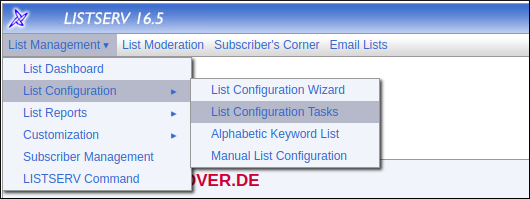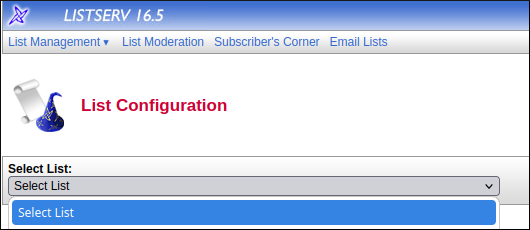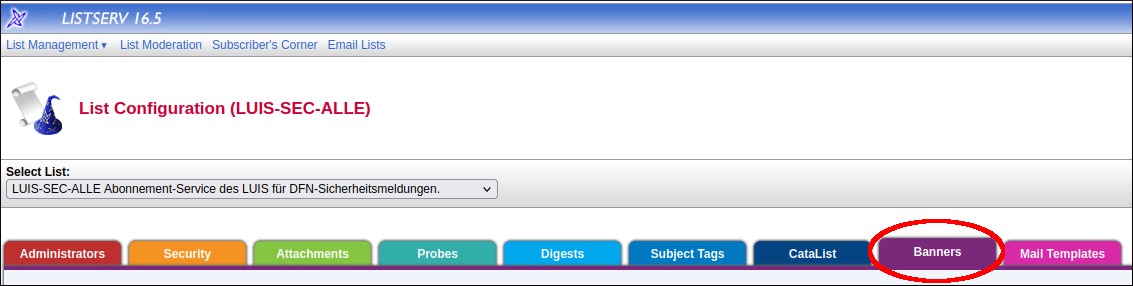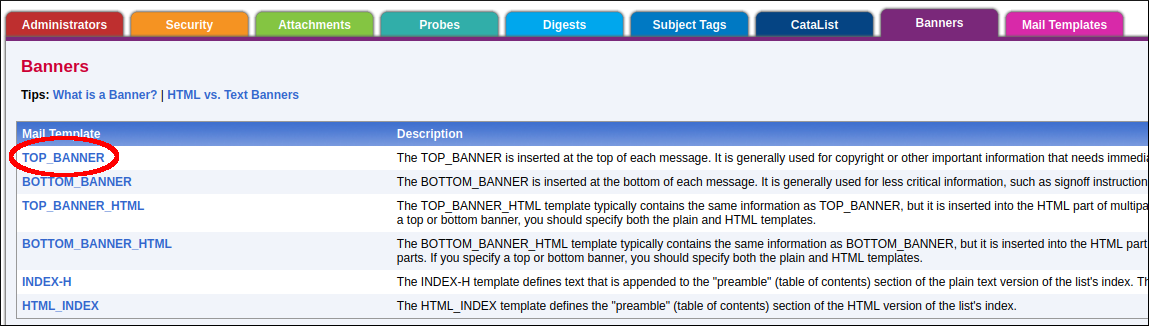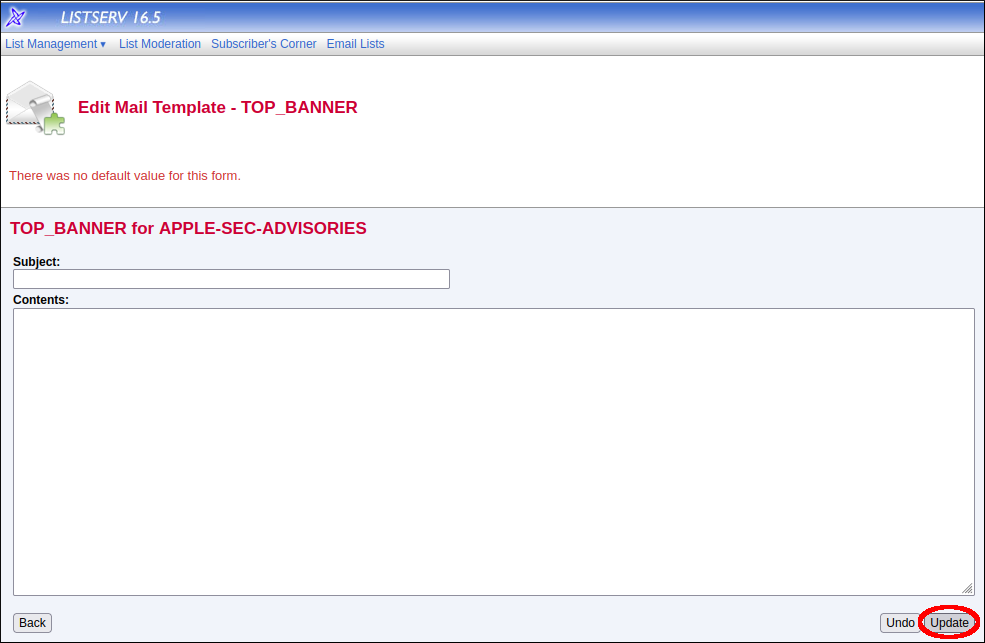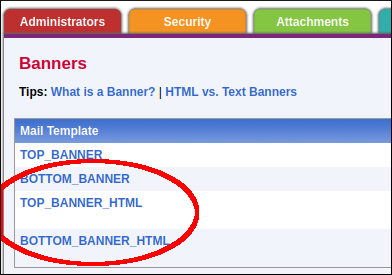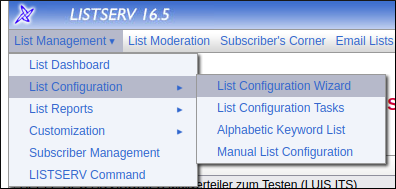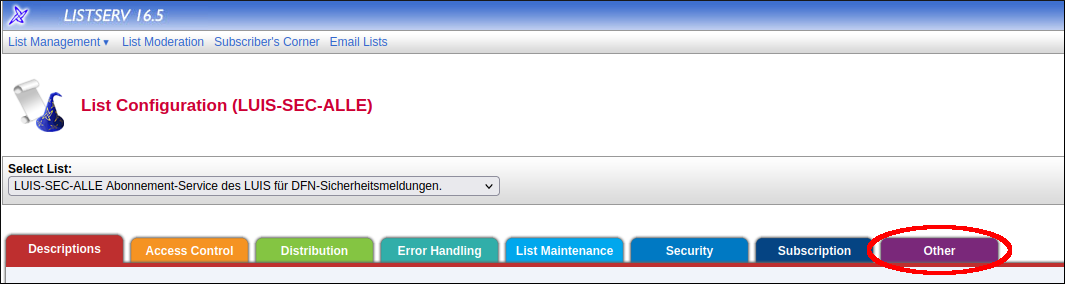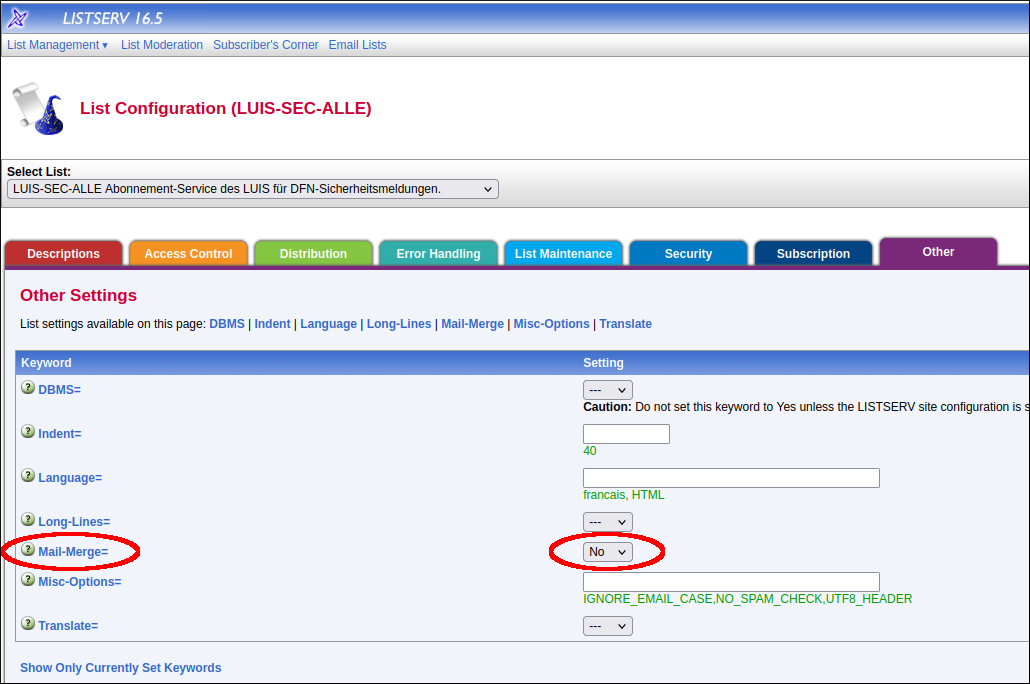Um über eine Mailingliste (Listserv) signierte Mails an die abonnierten Personen zu verschicken müssen einige Punkte beachtet werden:
- Mails können nicht über das Web-Interface von Listserv verfasst und abgeschickt werden, da auf dem Listserv-Server das dafür benötigte Nutzerzertifikat nicht importiert werden kann/darf.
- Stattdessen müssen Mails signiert aus einem Mail-Programm (z.B. Thunderbird, Outlook, AppleMail) mit eingebundenen Nutzerzertifikat an die Liste geschickt werden (Auf unserer Website finden Sie auch Anleitungen zum Importieren und Verwenden des Nutzerzertifikats in Mail-Programmen). Als Empfänger wählen Sie den Namen der Liste (z.B. BEISPIEL@LISTSERV.UNI-HANNOVER.DE). Voraussetzung dafür ist, dass die Sender-Adresse an die Liste senden darf (Eintrag als Editor oder Owner in der Listserv-Konfiguration).
- Je nach Listserv-Konfiguration werden Mails vor dem Weiterleiten an die abonnierenden Personen von Listserv um bestimmte Textbausteine, sogenannte Banner, am Anfang und/oder Ende ergänzt. Beispielsweise wird standardmäßig unter der Nachricht ein Banner mit einem Abmeldelink eingefügt. Da der originale Text dadurch verändert wird, wird die kryptographische Signatur der Mail bei den Empfängern als ungültig angezeigt. Um diesen Effekt zu vermeiden, müssen die Banner in der Listserv-Konfiguration entfernt werden, sowie von einem Super-Admin im LUIS der Parameter "Mail-Merge" auf "No" gesetzt werden. Wenn Sie selbst Administrator*in einer Liste sind, gehen Sie vor, wie im Folgenden beschrieben. Wenn nicht, wenden Sie sich bitte an die Person, die die Liste administriert.
-
Schritt-Für-Schritt: Banner in Listserv entfernen
Loggen Sie sich mit Ihrem Nutzernamen und Ihrem Passwort auf der Listserv-Konfigurationsseite ein.
![Wählen Sie oben links im Dropdown-Menü „List Management“ erst „List Configuration“ und dann „List Configuration Tasks“.]()
![Wählen Sie oben links im Dropdown-Menü „List Management“ erst „List Configuration“ und dann „List Configuration Tasks“.]()
![Wählen Sie oben links im Dropdown-Menü „List Management“ erst „List Configuration“ und dann „List Configuration Tasks“.]()
Wählen Sie oben links im Dropdown-Menü „List Management“ erst „List Configuration“ und dann „List Configuration Tasks“. ![Wählen Sie im Dropdown-Menü „Select List“ die Liste aus, die Sie bearbeiten möchten.]()
![Wählen Sie im Dropdown-Menü „Select List“ die Liste aus, die Sie bearbeiten möchten.]()
![Wählen Sie im Dropdown-Menü „Select List“ die Liste aus, die Sie bearbeiten möchten.]()
Wählen Sie im Dropdown-Menü „Select List“ die Liste aus, die Sie bearbeiten möchten. ![Klicken Sie auf den Reiter „Banners“. Nun sehen Sie eine Liste aller Banner, die den über die Liste versendeten Mails automatisch angefügt werden.]()
![Klicken Sie auf den Reiter „Banners“. Nun sehen Sie eine Liste aller Banner, die den über die Liste versendeten Mails automatisch angefügt werden.]()
![Klicken Sie auf den Reiter „Banners“. Nun sehen Sie eine Liste aller Banner, die den über die Liste versendeten Mails automatisch angefügt werden.]()
Klicken Sie auf den Reiter „Banners“. Nun sehen Sie eine Liste aller Banner, die den über die Liste versendeten Mails automatisch angefügt werden. ![Klicken Sie auf der ersten Bannernamen in der Spalte „Mail Template“.]()
![Klicken Sie auf der ersten Bannernamen in der Spalte „Mail Template“.]()
![Klicken Sie auf der ersten Bannernamen in der Spalte „Mail Template“.]()
Klicken Sie auf der ersten Bannernamen in der Spalte „Mail Template“. ![Löschen den Text aus den Feldern „Subject“ und „Contents“. Klicken Sie anschließend unten rechts unter dem „Contents“-Feld auf „Update“.]()
![Löschen den Text aus den Feldern „Subject“ und „Contents“. Klicken Sie anschließend unten rechts unter dem „Contents“-Feld auf „Update“.]()
![Löschen den Text aus den Feldern „Subject“ und „Contents“. Klicken Sie anschließend unten rechts unter dem „Contents“-Feld auf „Update“.]()
Löschen den Text aus den Feldern „Subject“ und „Contents“. Klicken Sie anschließend unten rechts unter dem „Contents“-Feld auf „Update“. ![Wiederholen Sie die letzten beiden Schritte für alle Banner in der Liste.]()
![Wiederholen Sie die letzten beiden Schritte für alle Banner in der Liste.]()
![Wiederholen Sie die letzten beiden Schritte für alle Banner in der Liste.]()
Wiederholen Sie die letzten beiden Schritte für alle Banner in der Liste. ![Navigieren Sie über das Menü zurück zum "List Configuration Wizard".]()
![Navigieren Sie über das Menü zurück zum "List Configuration Wizard".]()
![Navigieren Sie über das Menü zurück zum "List Configuration Wizard".]()
Navigieren Sie über das Menü zurück zum "List Configuration Wizard". ![Navigieren Sie zum Menüpunkt "Other".]()
![Navigieren Sie zum Menüpunkt "Other".]()
![Navigieren Sie zum Menüpunkt "Other".]()
Navigieren Sie zum Menüpunkt "Other". ![Setzen Sie den Wert des Parameters "Mail-Merge" auf "No". Dieser wird standardmäßig gesetzt, damit der vorkonfigurierte Deabonnier-Link sauber funktioniert. In diesem Fall wird das aber nicht benötigt, da der Deabonnier-Link in die Original-Mail übernommen und nicht durch Listserv nachträglich hinzugefügt wird.]()
![Setzen Sie den Wert des Parameters "Mail-Merge" auf "No". Dieser wird standardmäßig gesetzt, damit der vorkonfigurierte Deabonnier-Link sauber funktioniert. In diesem Fall wird das aber nicht benötigt, da der Deabonnier-Link in die Original-Mail übernommen und nicht durch Listserv nachträglich hinzugefügt wird.]()
![Setzen Sie den Wert des Parameters "Mail-Merge" auf "No". Dieser wird standardmäßig gesetzt, damit der vorkonfigurierte Deabonnier-Link sauber funktioniert. In diesem Fall wird das aber nicht benötigt, da der Deabonnier-Link in die Original-Mail übernommen und nicht durch Listserv nachträglich hinzugefügt wird.]()
Kontaktieren Sie das LUIS und lassen Sie von einem "Super-Admin" den Wert des Parameters "Mail-Merge" auf "No" setzten. Dieser wird standardmäßig gesetzt, damit der vorkonfigurierte Deabonnier-Link sauber funktioniert. In diesem Fall wird das aber nicht benötigt, da der Deabonnier-Link in die Original-Mail übernommen und nicht durch Listserv nachträglich hinzugefügt wird.
- Um DSGVO-konform zu bleiben empfiehlt es sich, einen Abmeldelink in die verteilten Mails mit aufzunehmen. Da dies aus o.g. Gründen nicht mehr zentral durch die Listserv-Banner geschehen kann empfehlen wir, diese Information als Signatur direkt in die Original-Mail beim Erstellen im jeweiligen Mail-Programm mit zu übernehmen. Die Signatur hat folgendes Format (<Listenname> muss sowohl im Text als auch im Link durch den tatsächlichen Listennamen ersetzt werden):
########################################################################
To unsubscribe from the <Listenname> list, click the following link:
https://listserv.uni-hannover.de/cgi-bin/wa?SUBED1=<Listenname>&A=1
########################################################################
To unsubscribe from the <Listenname> list, click the following link:
https://listserv.uni-hannover.de/cgi-bin/wa?SUBED1=<Listenname>&A=1
########################################################################
-
Schritt-Für-Schritt: Outlook: Signatur erstellen
- Klicken Sie oben links auf „Neue E-Mail“
- In dem sich öffnenden Fenster klicken Sie etwa mittig im Abschnitt „Einfügen“ auf „Signatur“ und dann auf „Signaturen…“
- In dem sich öffnenden Fenster klicken Sie unterhalb des Feldes „Signatur zum Bearbeiten auswählen“ auf „Neu“
- Vergeben Sie einen Namen für die Signatur, am besten den Namen der Mailingliste
- Klicken Sie in das Textfeld „Signatur bearbeiten“ und fügen Sie den Bannertext aus der Zwischenablage mit Strg+V ein
- Klicken Sie unten rechts auf „OK“
Wenn Sie das nächste Mal eine Mail über die Mailingliste versenden wollen, brauchen Sie nur unter „Signatur“ diese gerade erstellte Signatur auszuwählen, um den Bannertext samt Abmeldelink an die Mail anzufügen, bevor sie an Listserv geschickt wird.
-
Schritt-Für-Schritt: Thunderbird: Signatur erstellen
- In Thunderbird ist es im Grundprogramm momentan nicht möglich, mehrere Text-Signaturen pro Mail-Konto zu speichern.
- Das Ändern des Signaturtextes für das gesamte Mail-Konto ist daher nicht zielführend (Einstellungen - Konten-Einstellungen - Signatur-Text)
- Wir empfehlen daher, das o.g. Banner manuell an den Mail-Text hinzuzufügen.
- Die Funktionalität "Mehrere Text-Signaturen pro Mail-Konto" kann durch Addons wie z.B. Signature Switch hinzugefügt werden. Grundsätzlich empfehlen wir jedoch, Thunderbird-Addons nur zu verwenden wenn die Funktionalität wirklich benötigt wird. Zusätzliche Addons können auch immer zusätzliche Schwachstellen beinhalten.
Bei Rückfragen oder Ergänzungen wenden Sie sich gerne an das Zertifikatsteam des LUIS.
Hotline IT-Service-Desk
Sprechzeiten
Der IT-Service-Desk des LUIS ist von Mo – Fr in der Zeit von 08 – 17 Uhr telefonisch erreichbar.
Telefon
E-Mail
Hotline IT-Service-Desk
Sprechzeiten
Der IT-Service-Desk des LUIS ist von Mo – Fr in der Zeit von 08 – 17 Uhr telefonisch erreichbar.
Telefon
E-Mail