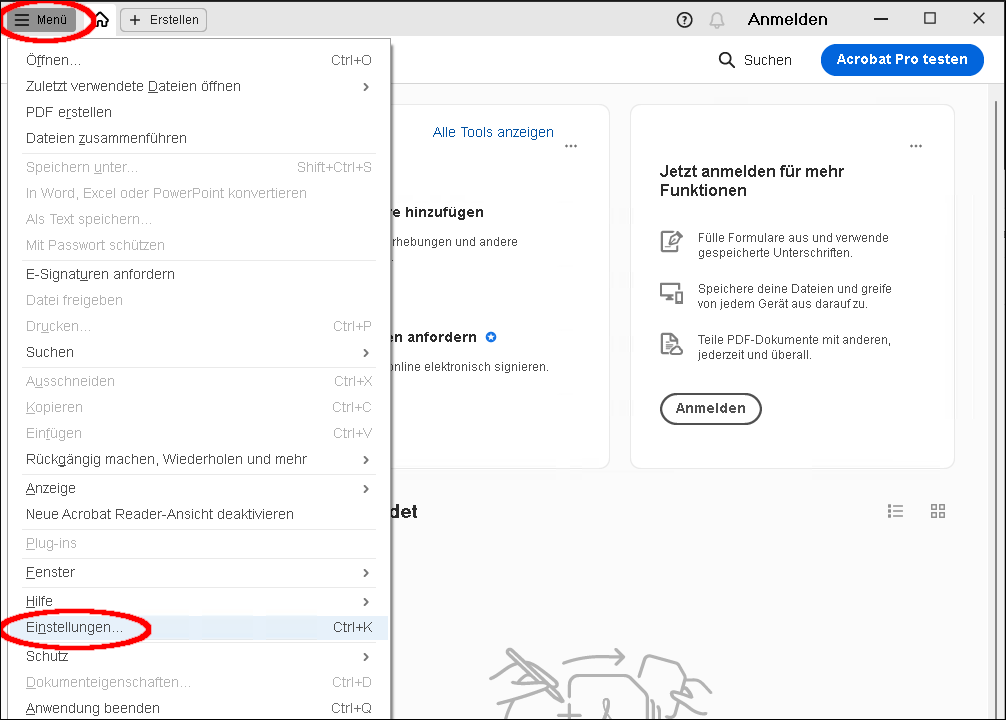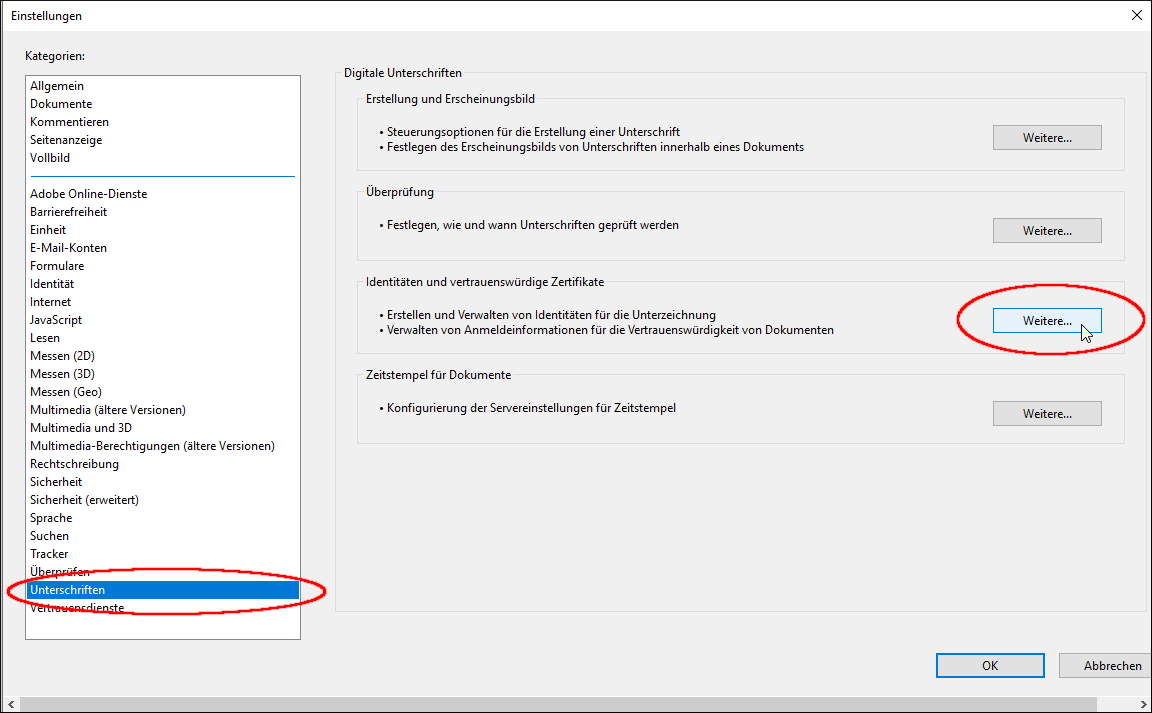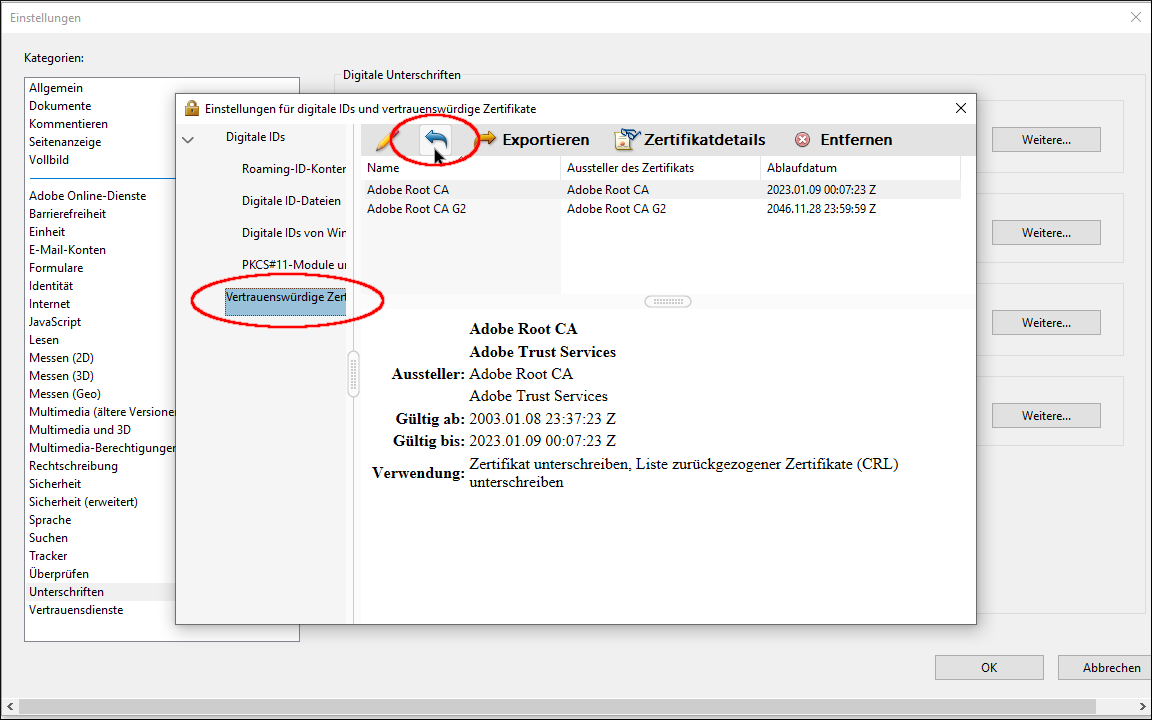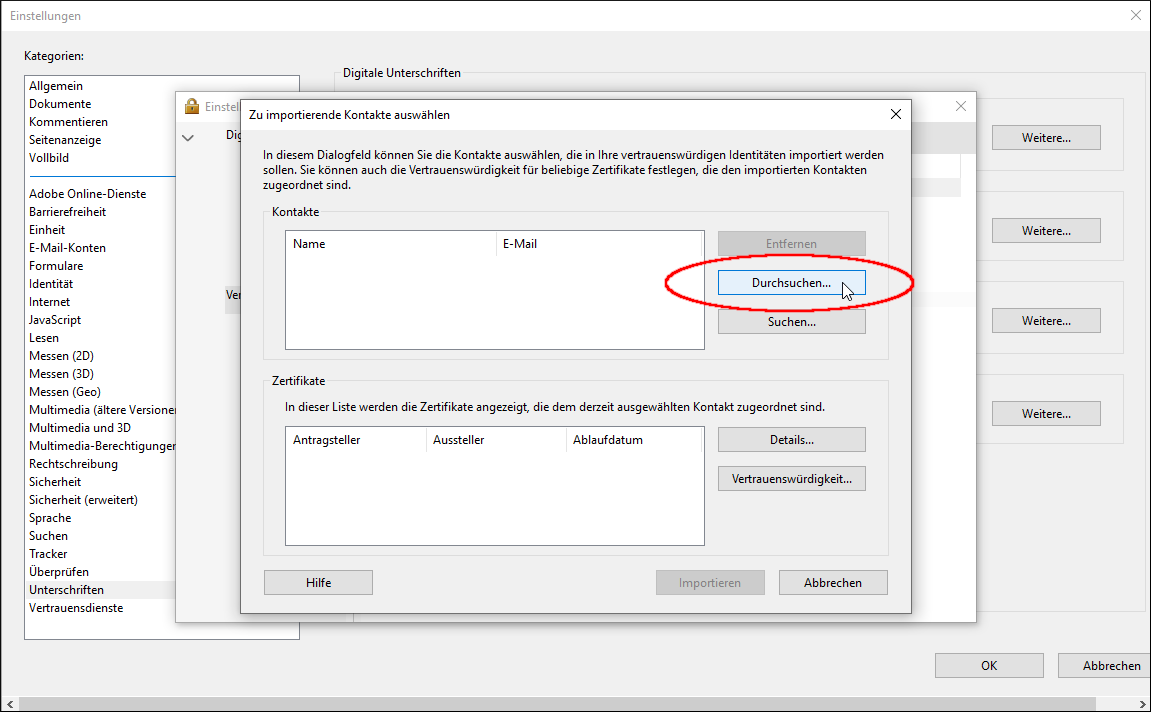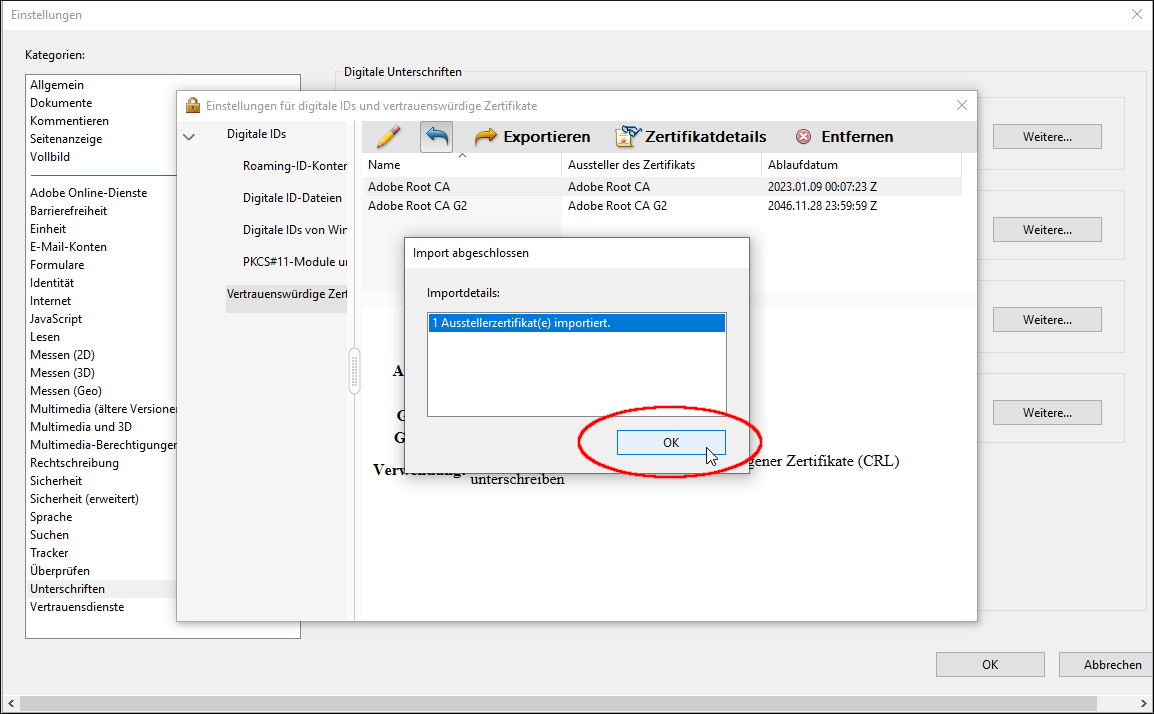Die Prüfsumme des HARICA-Wurzelzertifikats des o.g. Downloads lautet:
sha256sum 9eda14513f6fc3fdbd60e80a0e0c96ec941ae207c3f2e1aca758ec4778e20bc4 HARICA-Client-Root-2021-RSA.p7b
Die hier herunterladbare Datei beinhaltet die konvertierte Version des Wurzelzertifikats im .p7b-Format. Diese kann auf Windows in Adobe Reader direkt importiert werden.
Die Wurzelzertifikate können alternativ auch direkt von der HARICA-Website heruntergeladen. Die dort vorhandenen Formate sind jedoch nicht direkt in Adobe Reader importierbar und müssen erst konvertiert werden (z.B. über die Windows-Zertifikatsverwaltung).