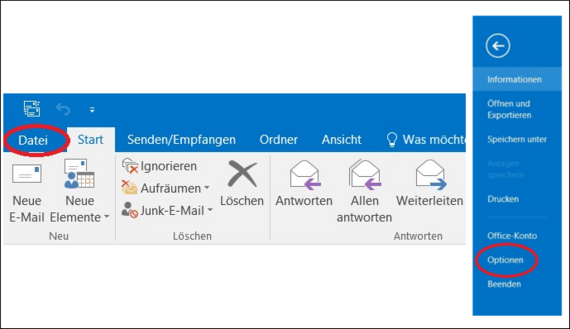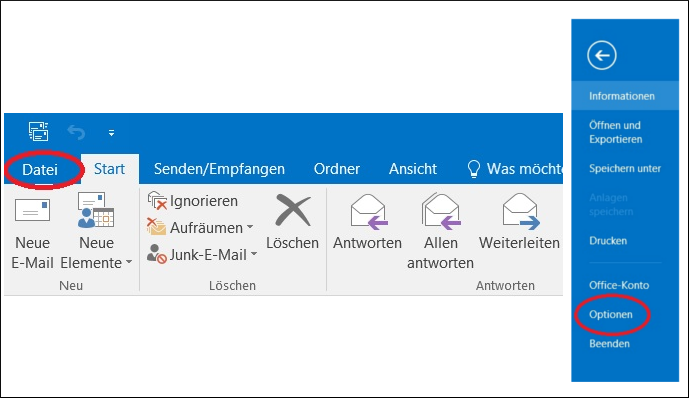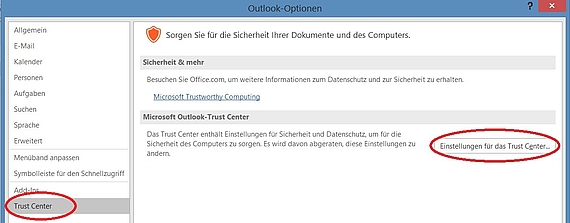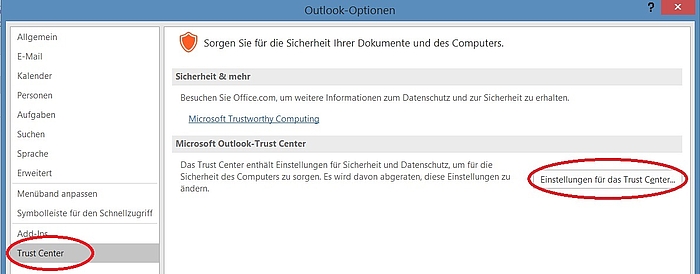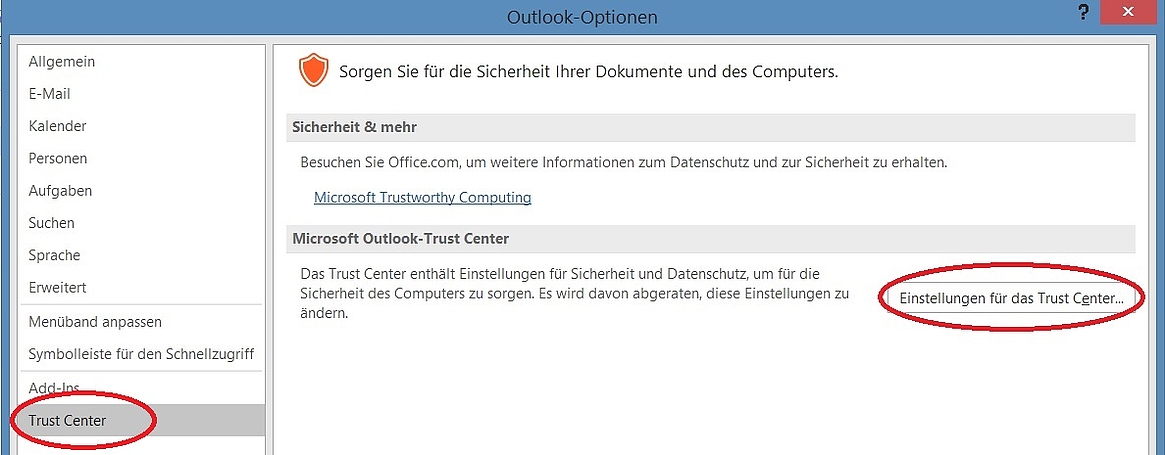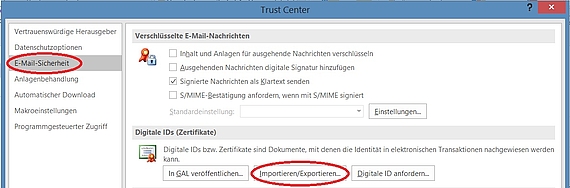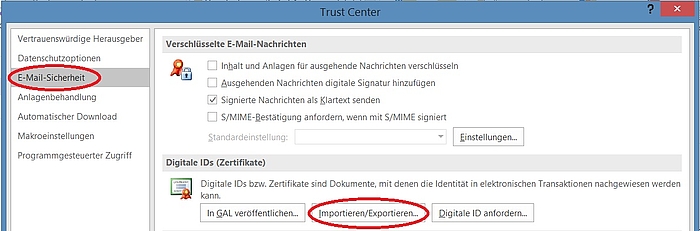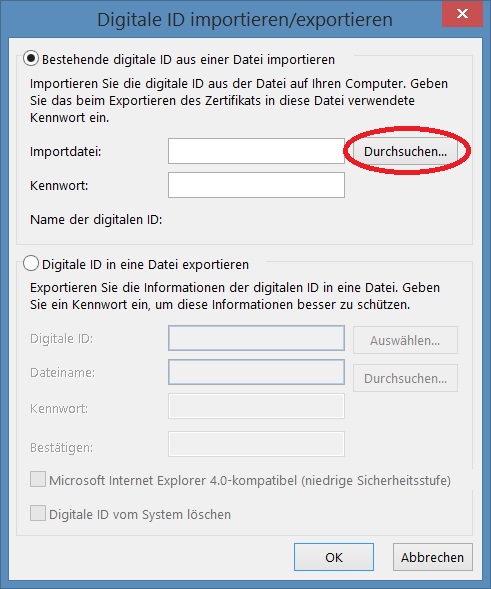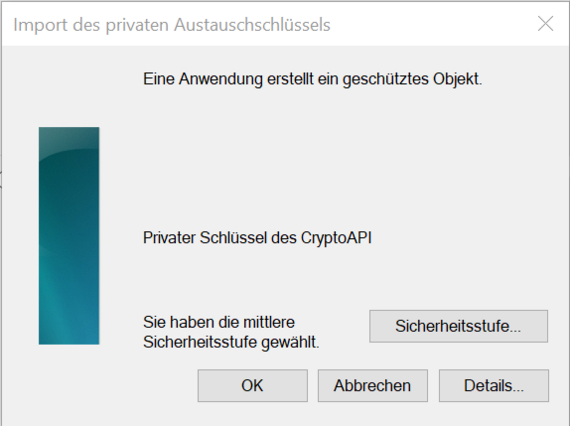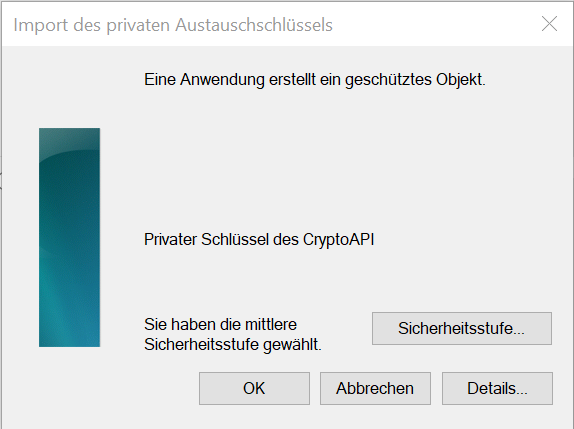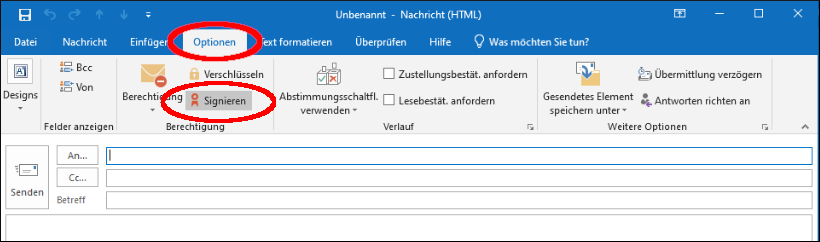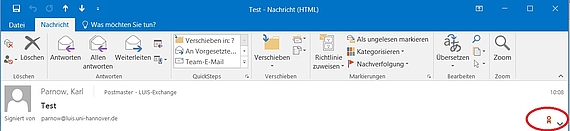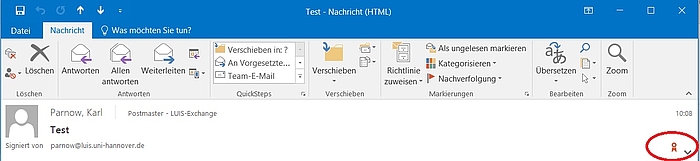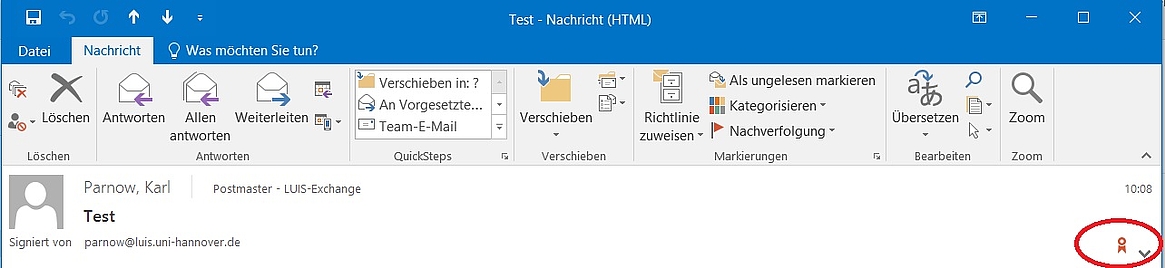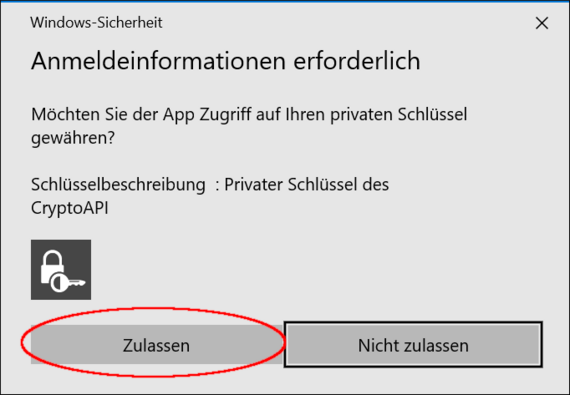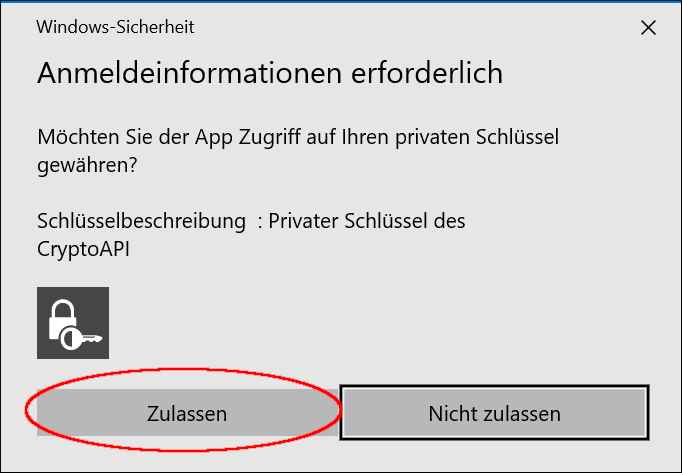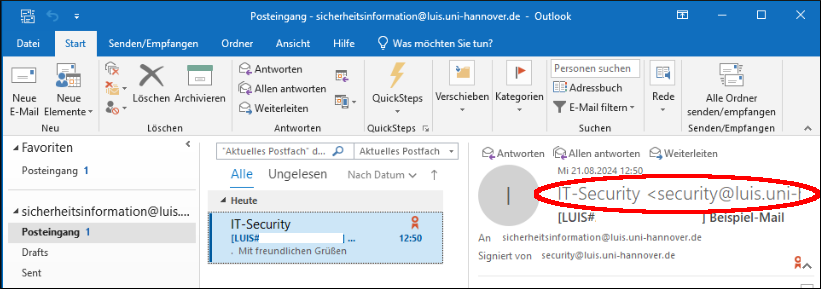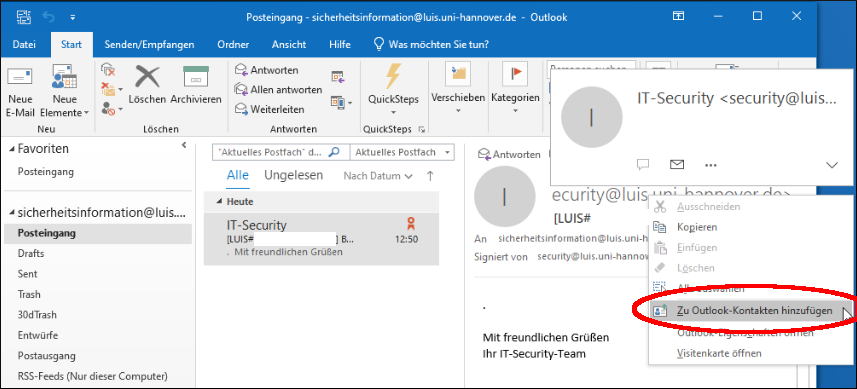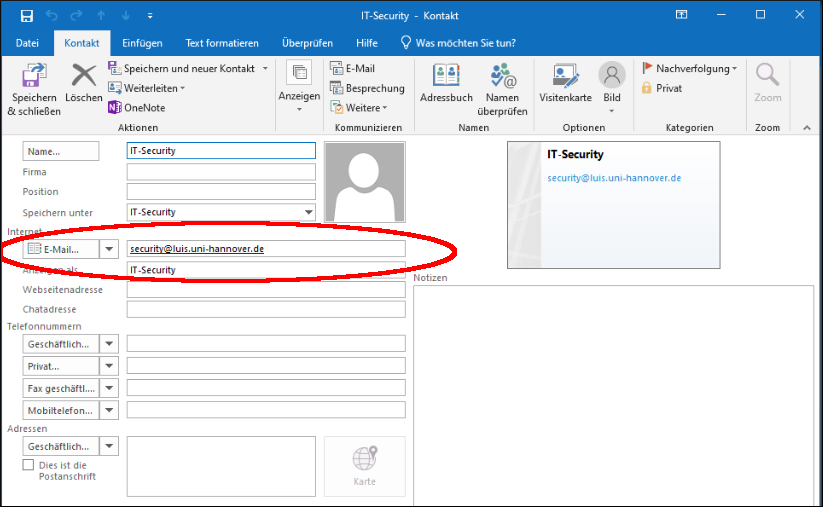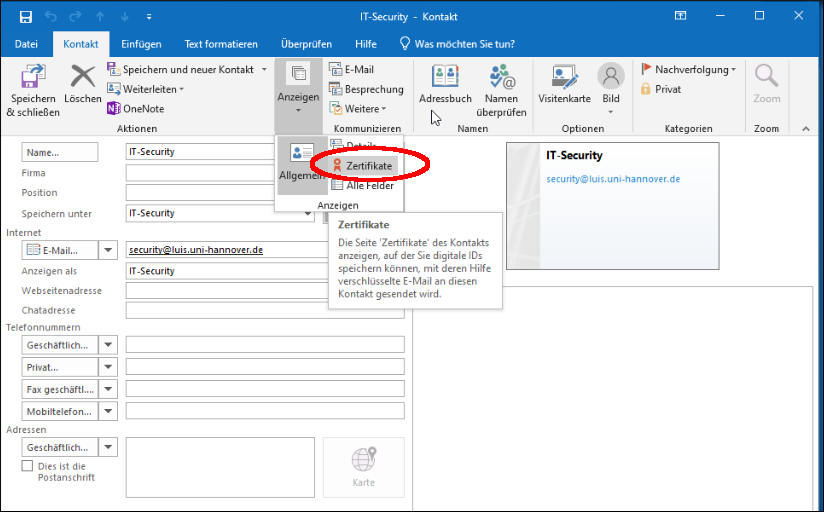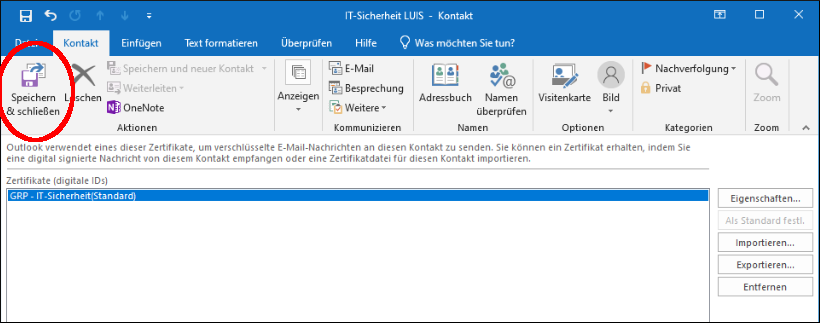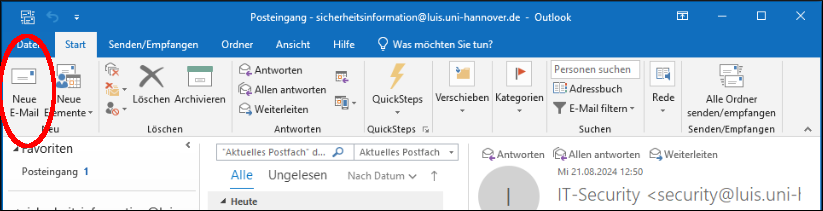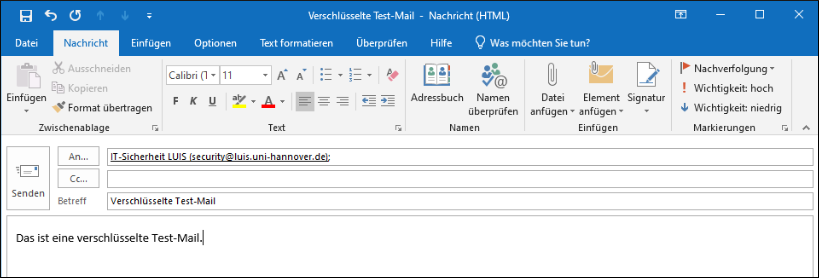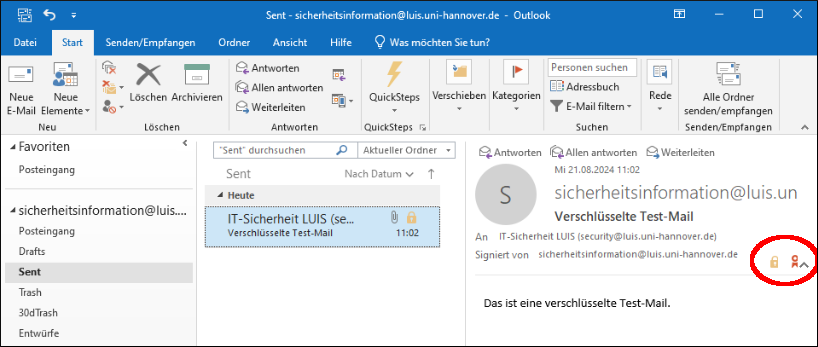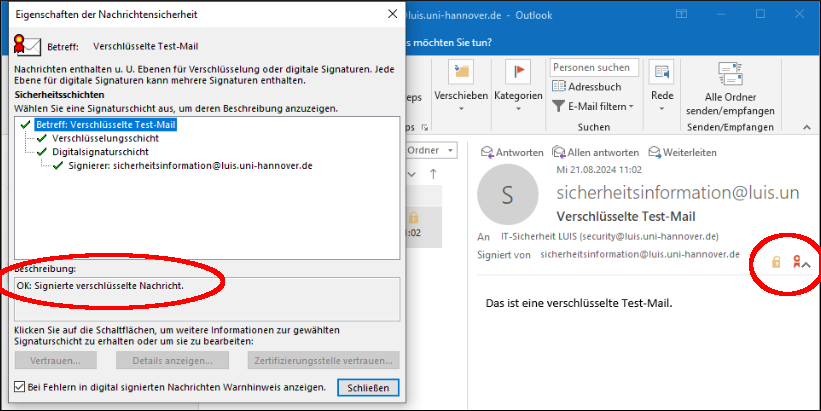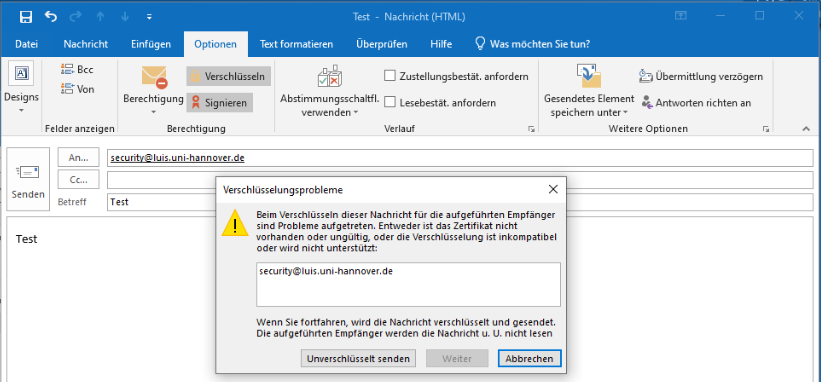Um Mails für Empfänger zu verschlüsseln, wird der öffentliche Schlüssel des Empfängers benötigt. In anderen Mail-Programmen (z.B. Thunderbird) wird der öffentliche Schlüssel vom Sender i.d.R. bei Erhalt einer signierten Mail automatisch importiert, sodass dies ausreicht, um Mails an den Sender der signierten Mail zu verschlüsseln. In Outlook ist dies leider nicht (immer) der Fall und es kann zu dem Fehler "Zertifikat nicht vorhanden" beim Senden kommen. Im Folgenden wird beschrieben, wie das Zertifikat einer empfangenen signierten Mail manuell importiert werden kann, sodass anschließend eine verschlüsselte Mail gesendet werden kann.