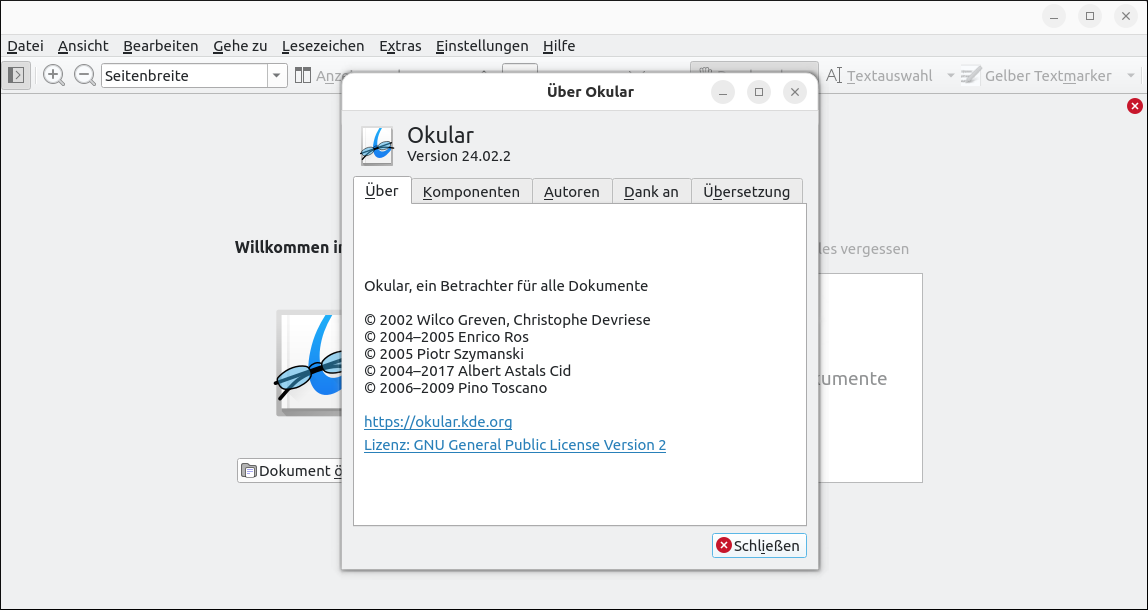-
Schritt 1: Okular-Version aktualisieren
Nur neue Versionen unterstützen das Signieren, hier am Bsp. von Flatpak.
-
Schritt 2: Zertifikatsdatenbank konfigurieren
Einbinden des Nutzerzertifikats.
-
Schritt 3: PDF signieren
Mit dem eingebundenen Nutzerzertitifakt können nun PDFs signiert werden.
-
Schritt 4: PDF-Signatur prüfen
Digitale Signatur in einer PDF validieren.
-
Schritt 5: Fehlerbehebung
Troubleshooting für bekannte Fehler.
PDFs können unter Linux u.a. mit Okular oder LibreOffice signiert werden, wobei Okular die von uns empfohlene Variante ist. Für Okular finden Sie im Folgenden eine detaillierte Schritt-Für-Schritt-Anleitung für das Einbinden und die Nutzung des Zertifikats. Falls Sie es mit LibreOffice probieren wollen, finden Sie die notwendigen Schritte in der Dokumentation von LibreOffice, in der das Einbinden eines Zertifikats sowie das Signieren einer PDF beschrieben wird.
Übersicht der Schritte
Schritt 1: Okular-Version aktualisieren
Damit das digitale Signieren per S/MIME funktioniert, ist eine aktuelle Okular-Version nötig. Unter z. B. Ubuntu 20.04 ist diese zu alt. Eine Installation der Flatpak-Variante ist eine mögliche Lösung dafür. In dieser Anleitung nutzen wir Okular in der Version 24.02.2, welches über Flatpak (distributionsabhängiges Paketierungsformat) auf einem Ubuntu 22.04 LTS nachinstalliert wurde.
Die notwendigen Schritte für eine Installation von Flatpak finden Sie in der Dokumentation von Flatpak. Anschließend kann Okular über Flatpak installiert werden.
Beispiel für die Einrichtung auf Ubuntu (22.04):
apt install flatpak
flatpak remote-add --if-not-exists flathub https://dl.flathub.org/repo/flathub.flatpakrepo
reboot
flatpak install org.kde.Okular
flatpak remote-add --if-not-exists flathub https://dl.flathub.org/repo/flathub.flatpakrepo
reboot
flatpak install org.kde.Okular
Schritt 2: Zertifikatsdatenbank konfigurieren
In diesem Schritt wird das Zertifikat in Okular eingebunden, sodass es von Okular zum Signieren von PDFs verwendet werden kann.
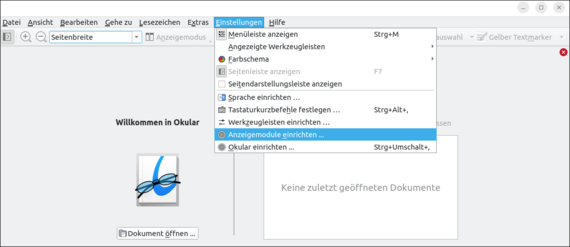
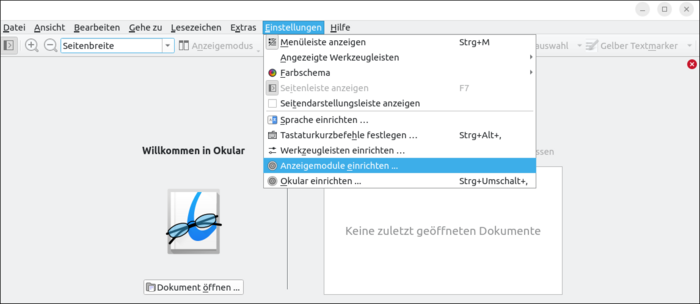
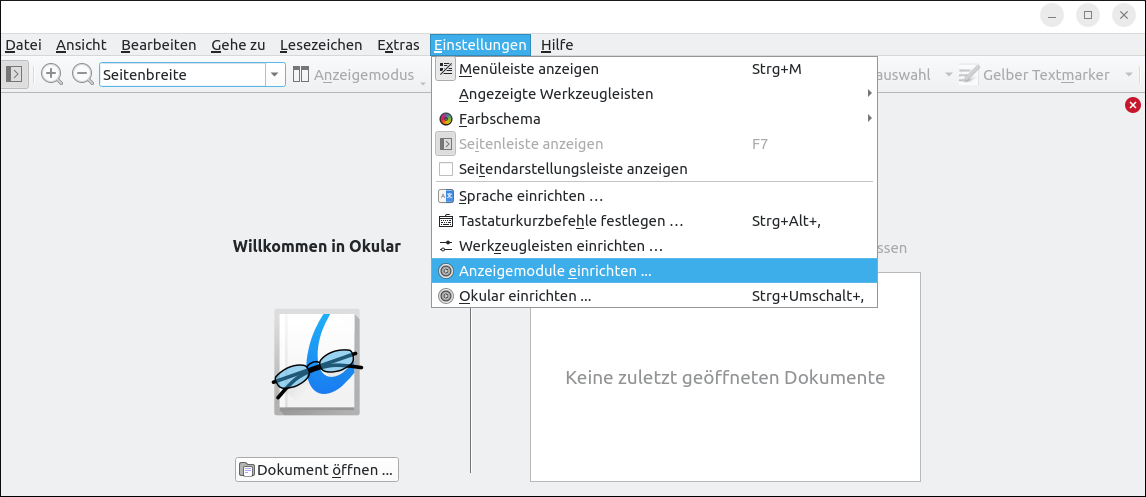
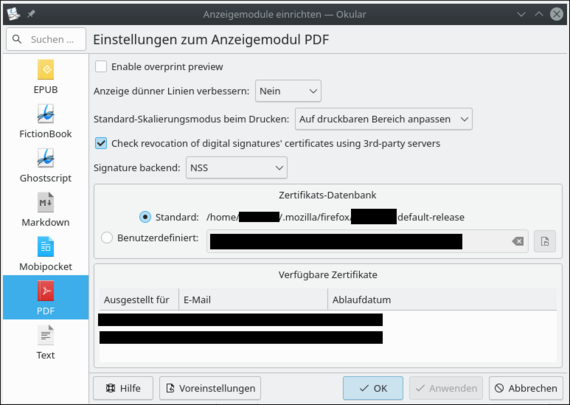
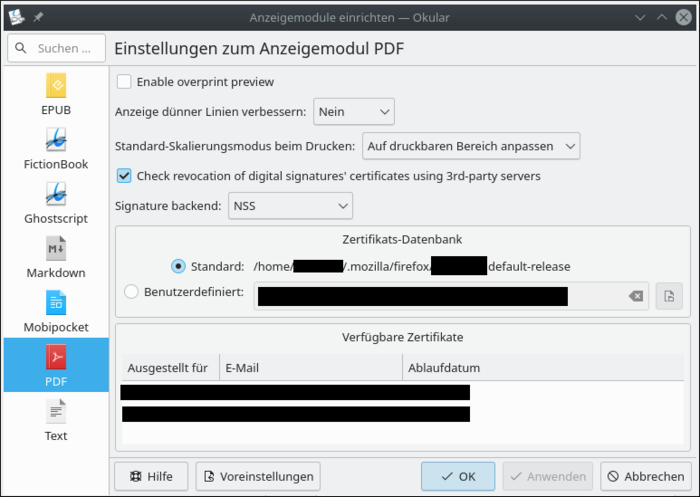
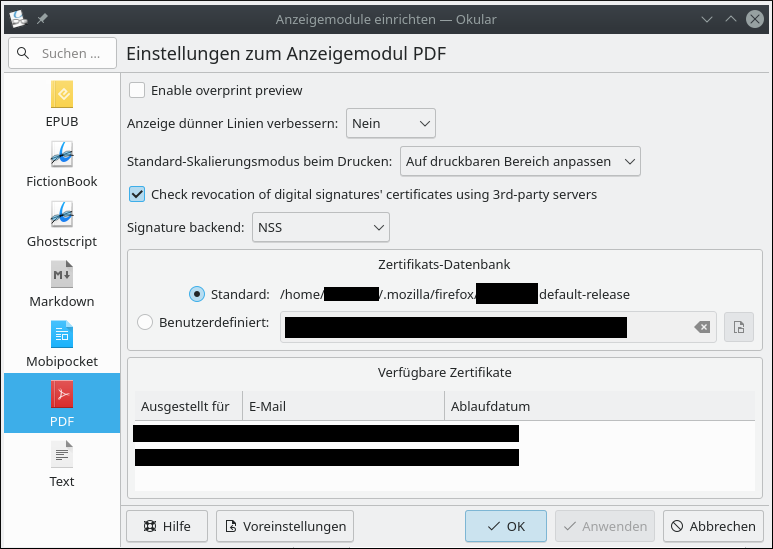
Falls Ihr Zertifikat noch nicht in Thunderbird oder Firefox importiert ist, müssten Sie das in diesem Schritt nachholen. Die notwendigen Schritte dafür sind den Anleitungen für Thunderbird und Firefox zu entnehmen. Wir empfehlen die Nutzung des Thunderbird-Ordners, da das Zertifikat i.d.R. bei Nutzung von Thunderbird als Mail-Programm bereits dort importiert ist. Wir empfehlen ebenso das Setzen eines Hauptpassworts in Firefox/Thunderbird, um den Zertifikatsspeicher (oder auch gespeicherte Passwörter) zu schützen.
Wenn Firefox z.B. in Snap installiert ist, kann es sein dass die Zertifikate nicht ohne weiteres in Okular nutzbar sind. Wir empfehlen in diesem Fall die Nutzung einer anderen Option, z.B. den Thunderbird-Ordner (wie im Folgenden beschrieben).
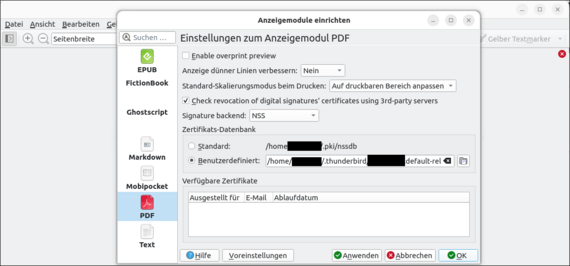
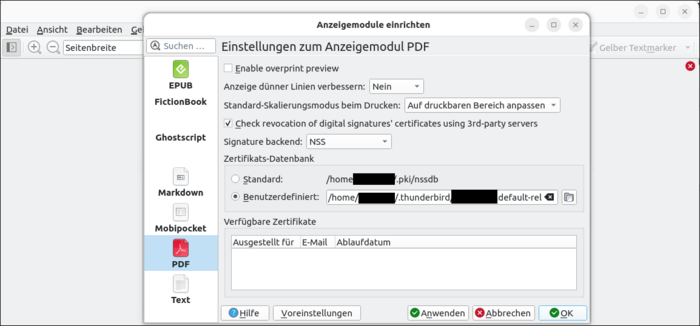
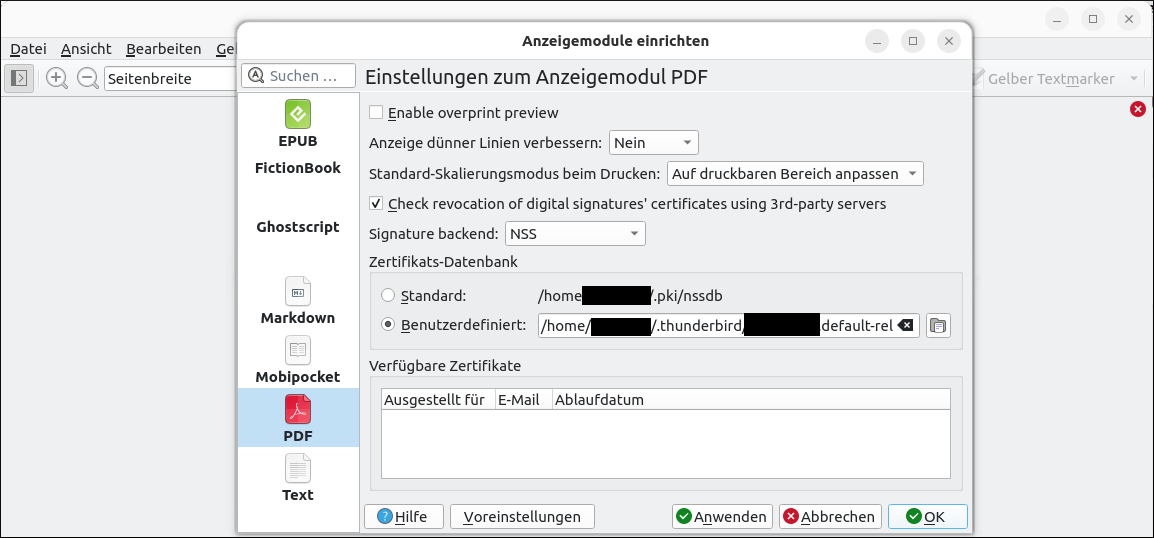
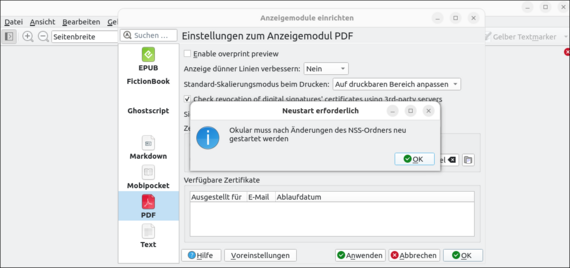
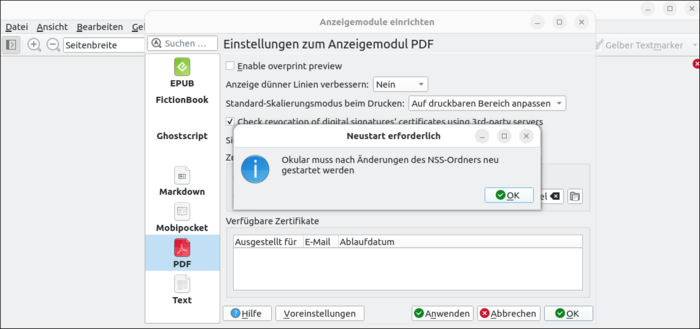
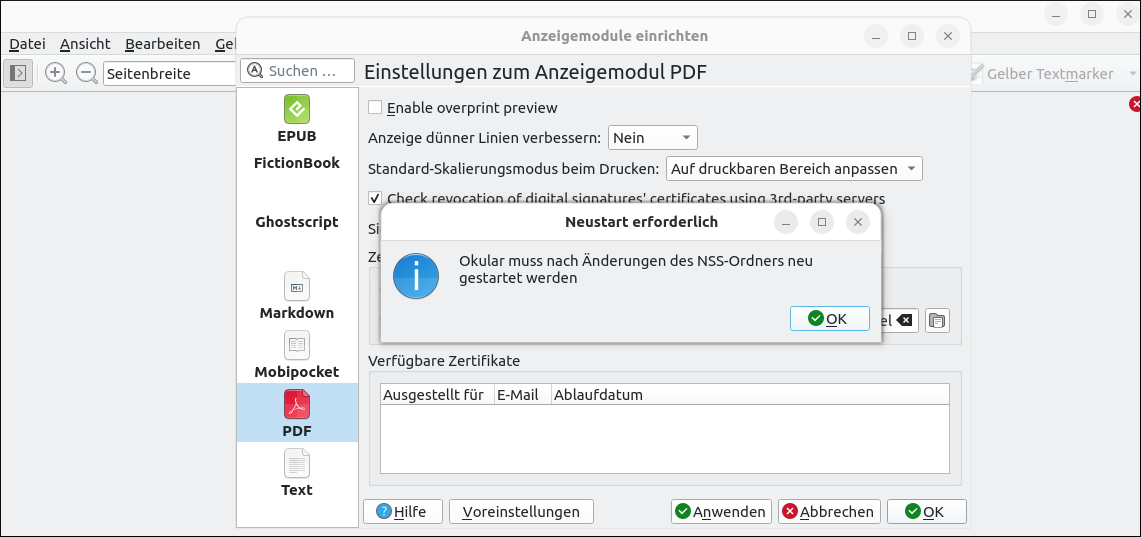
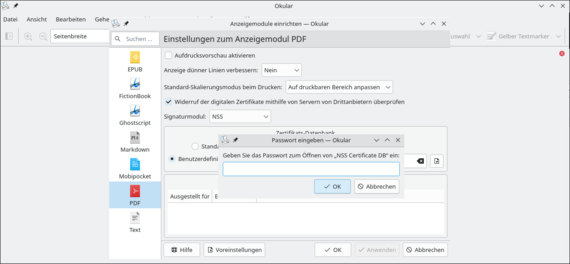
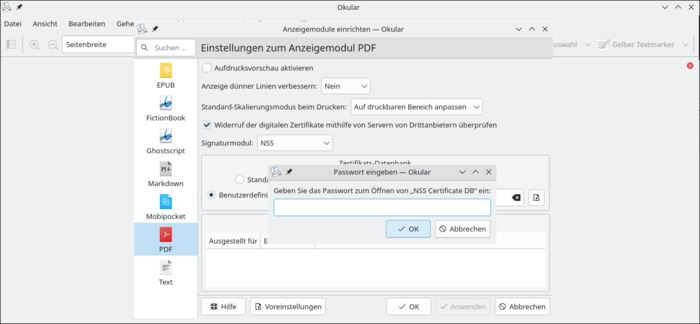
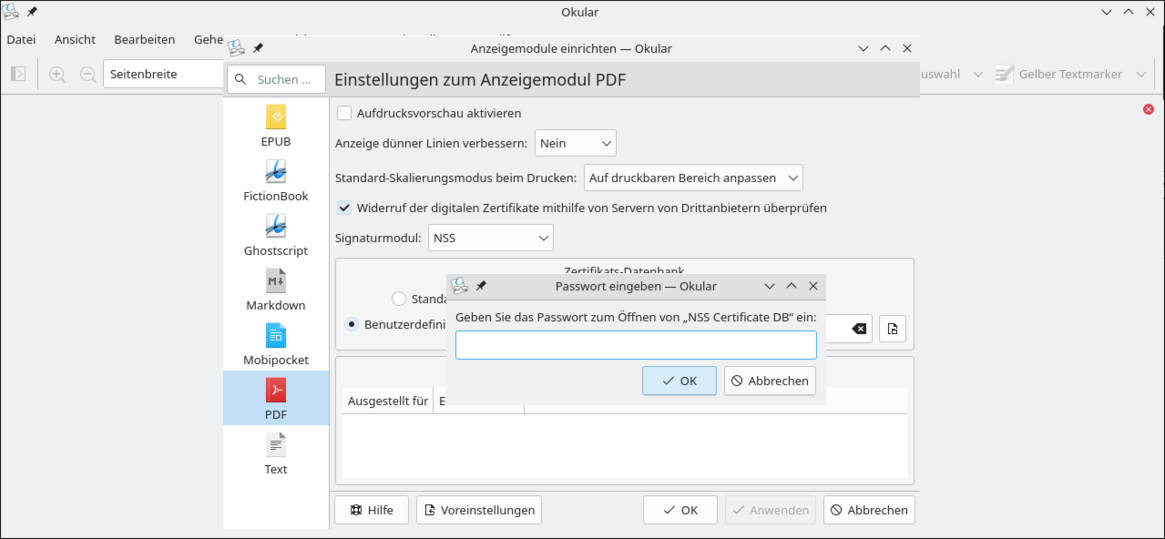
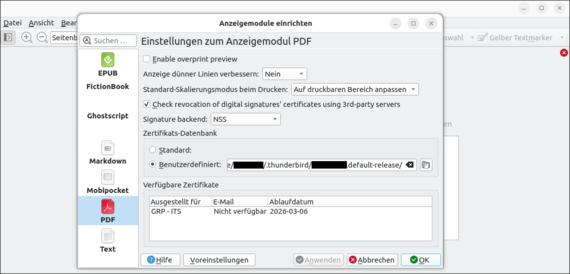
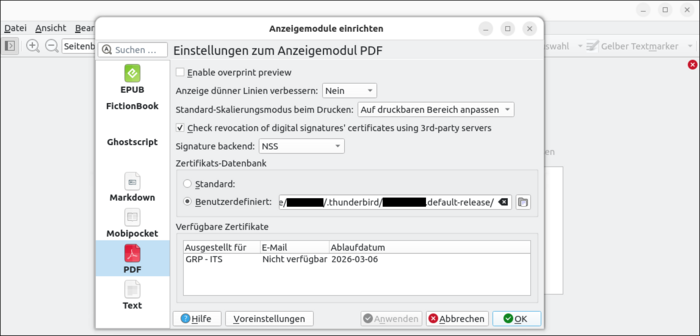
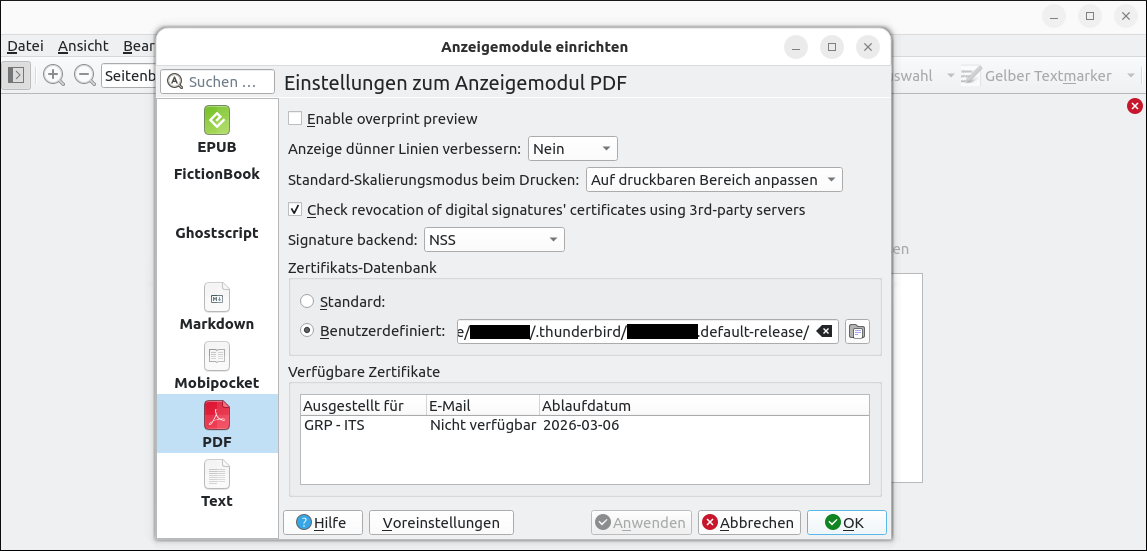
Schritt 3: PDF signieren
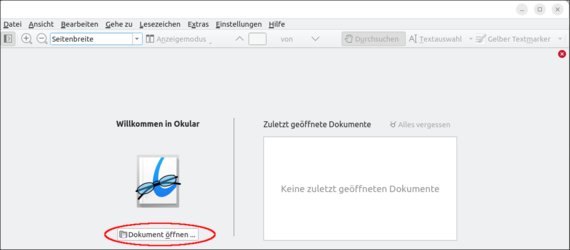
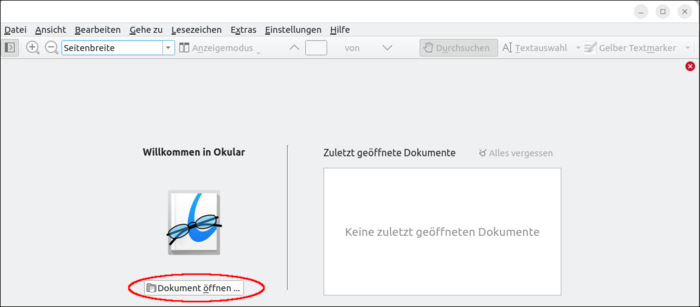
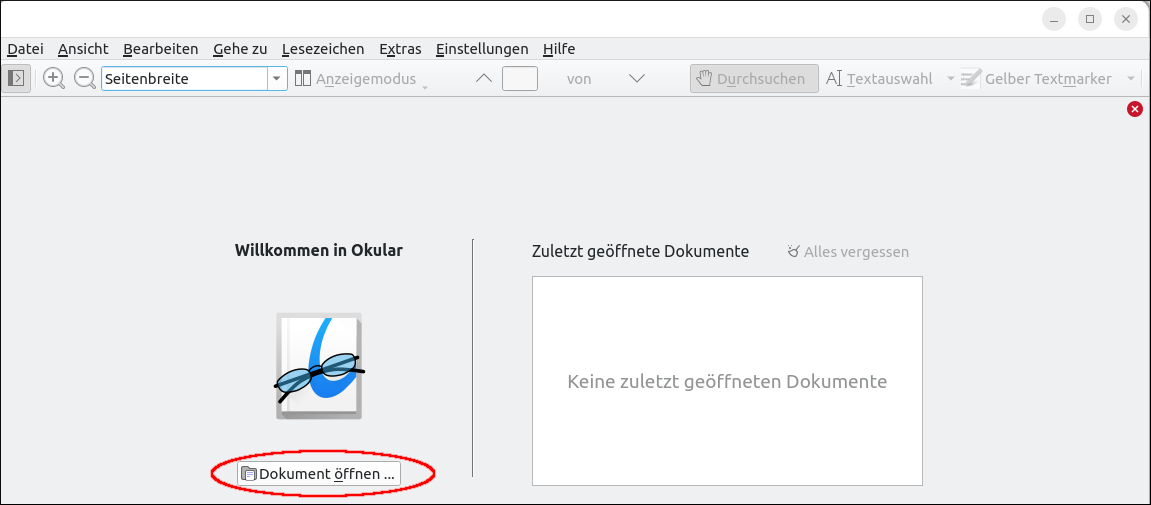


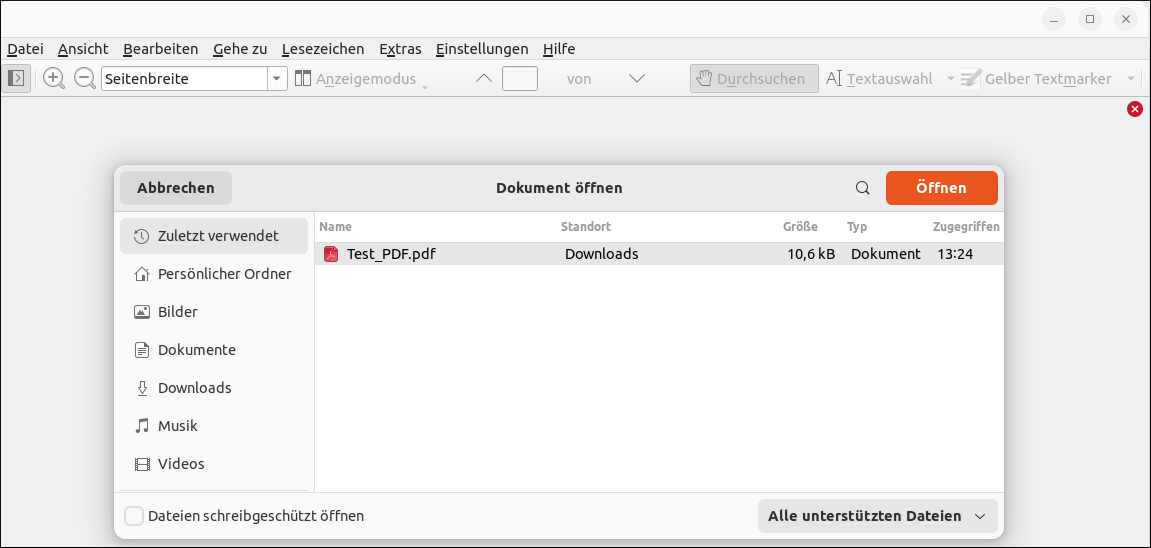
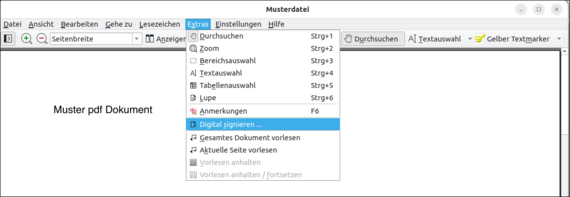
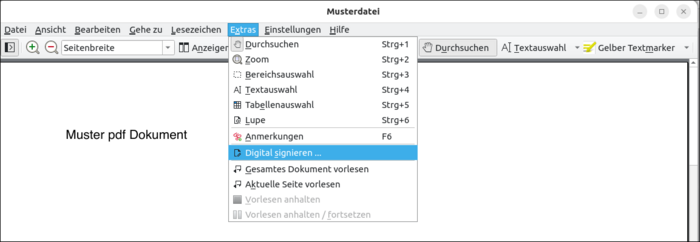
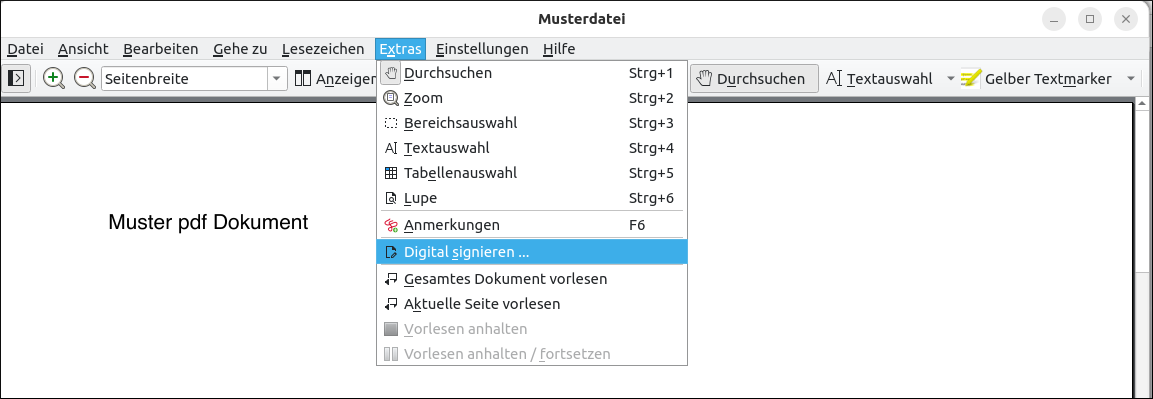
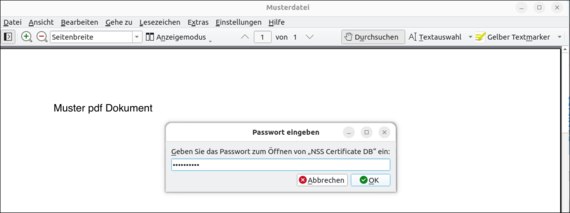
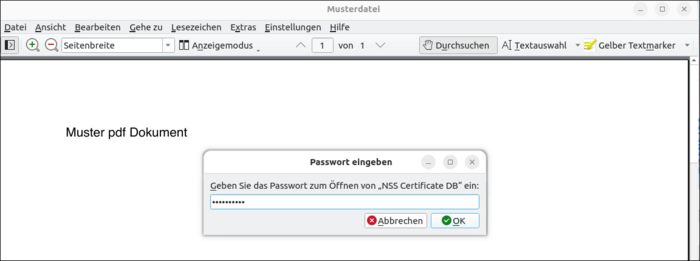
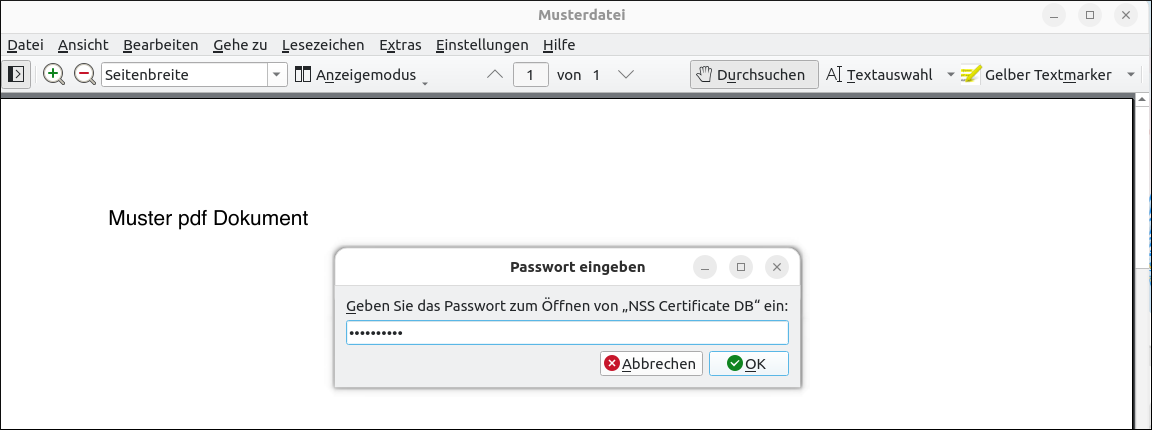
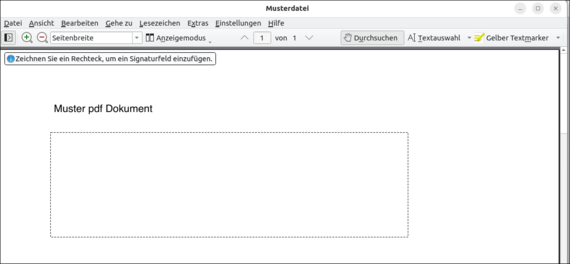
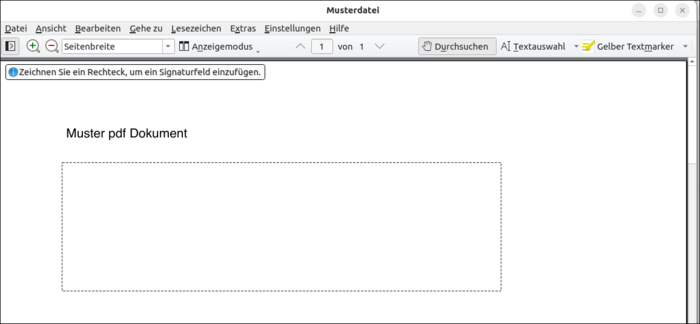
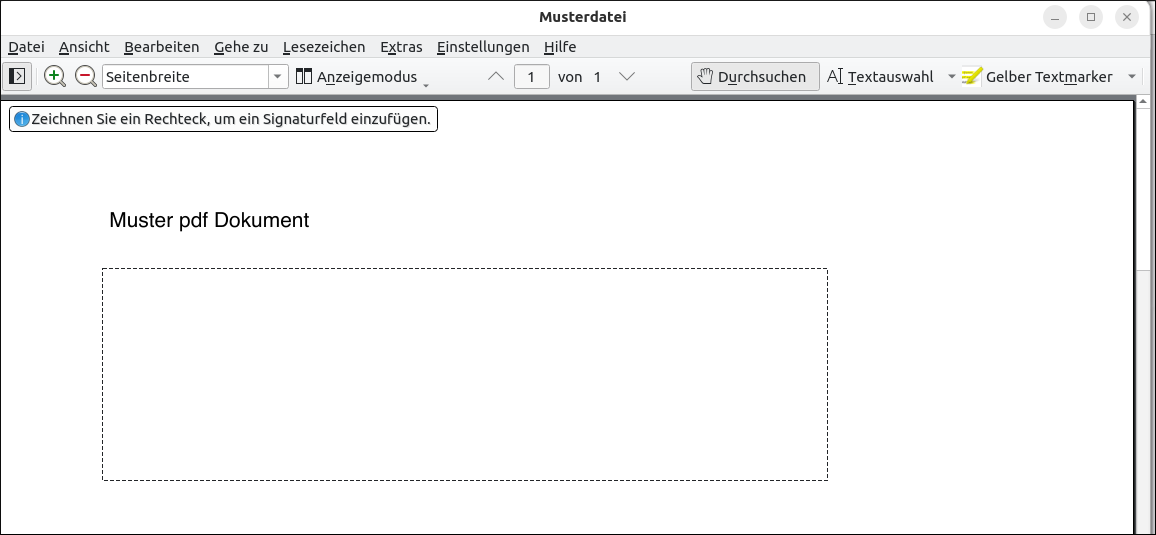
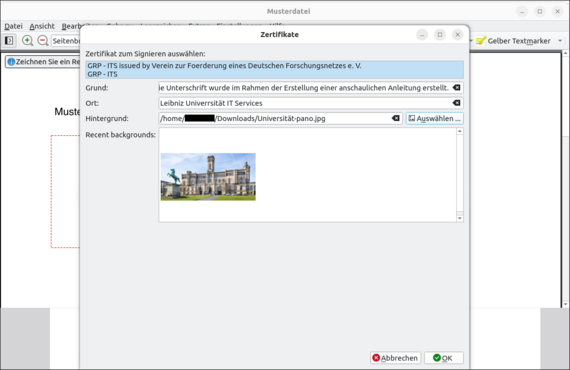
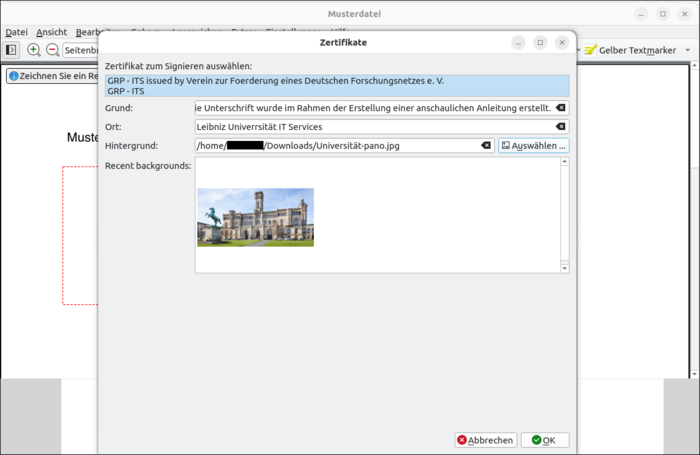
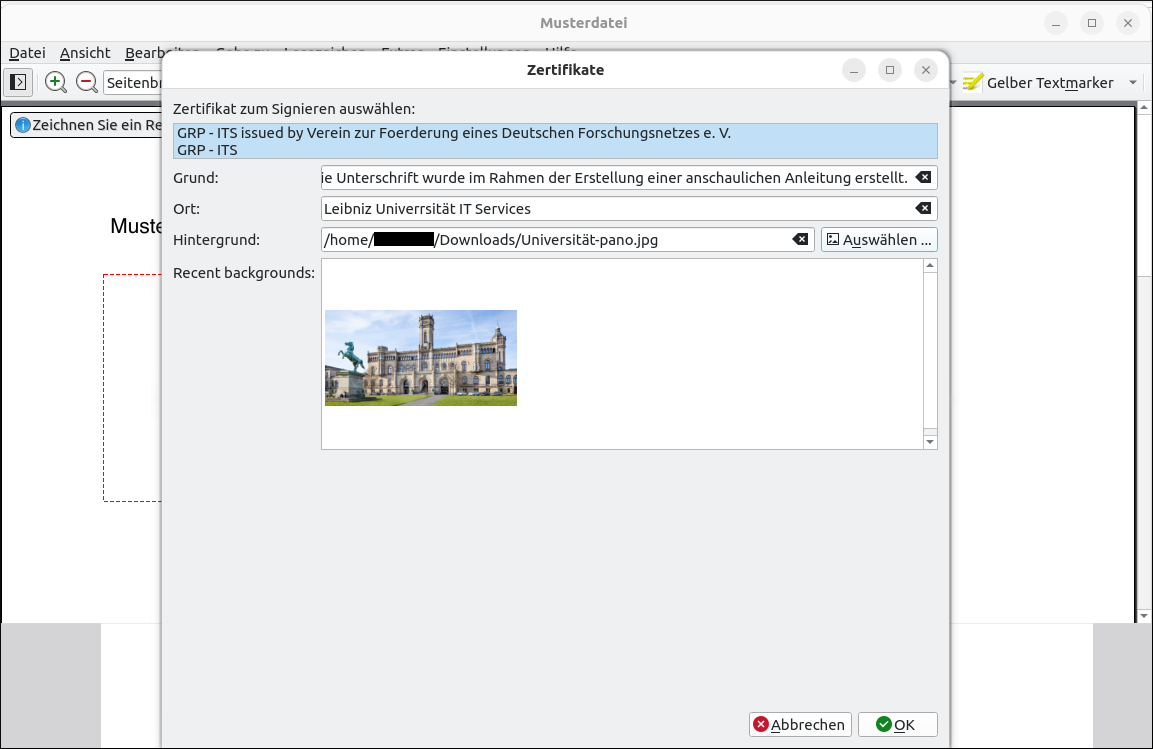
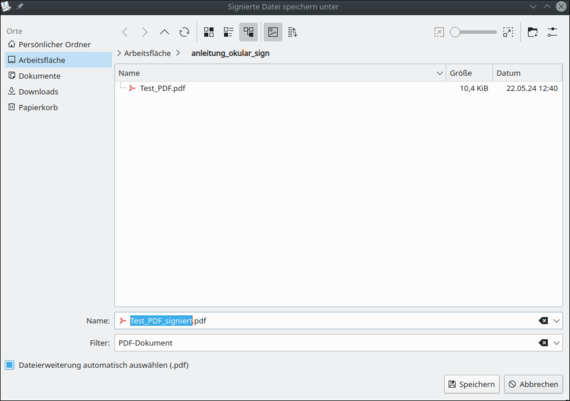
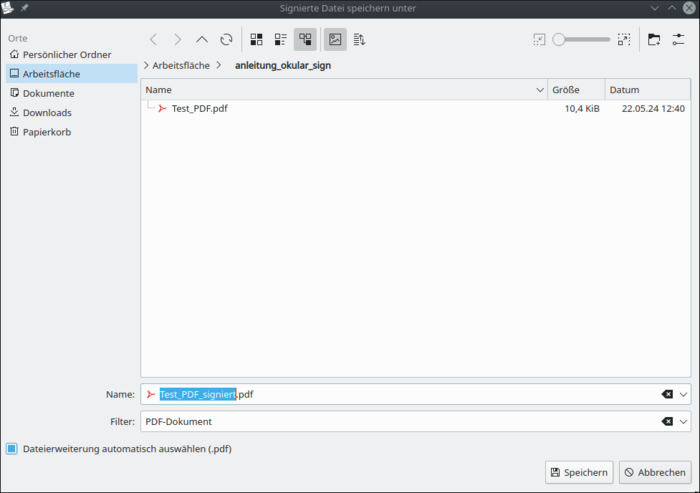
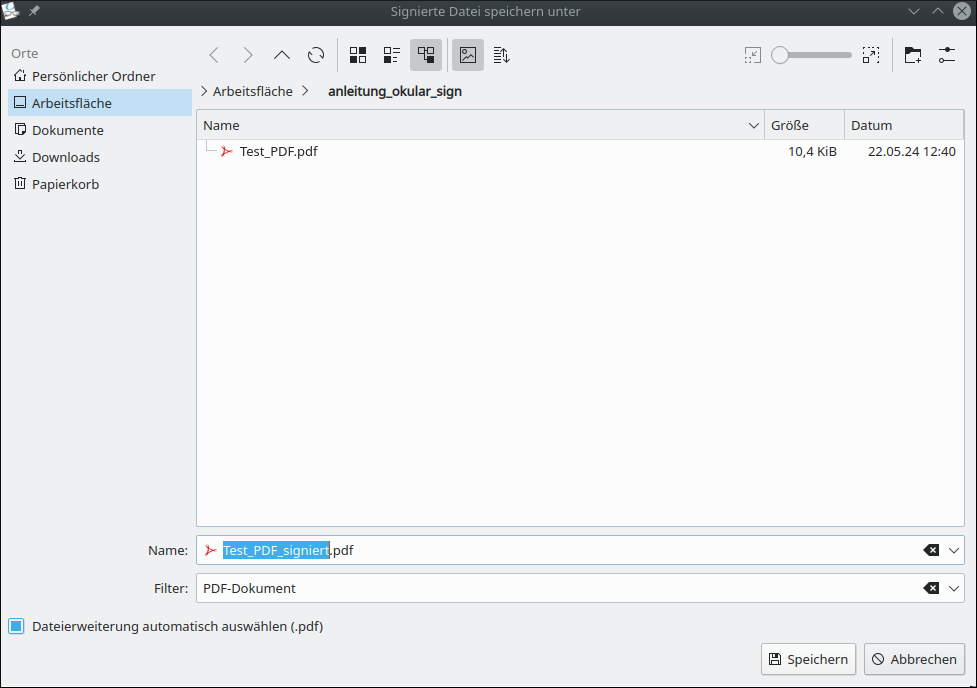
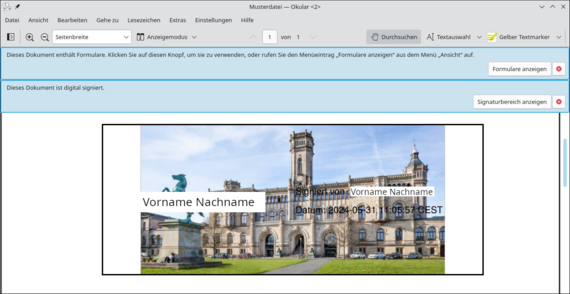
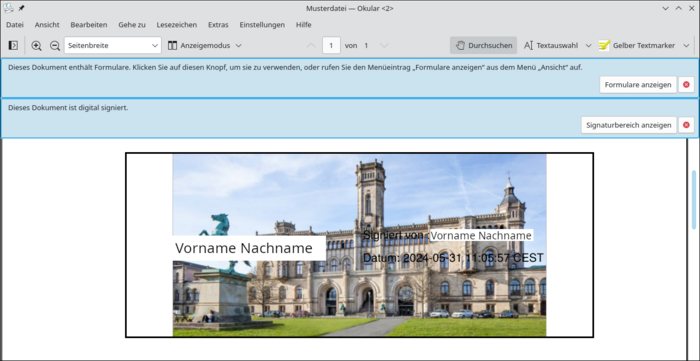
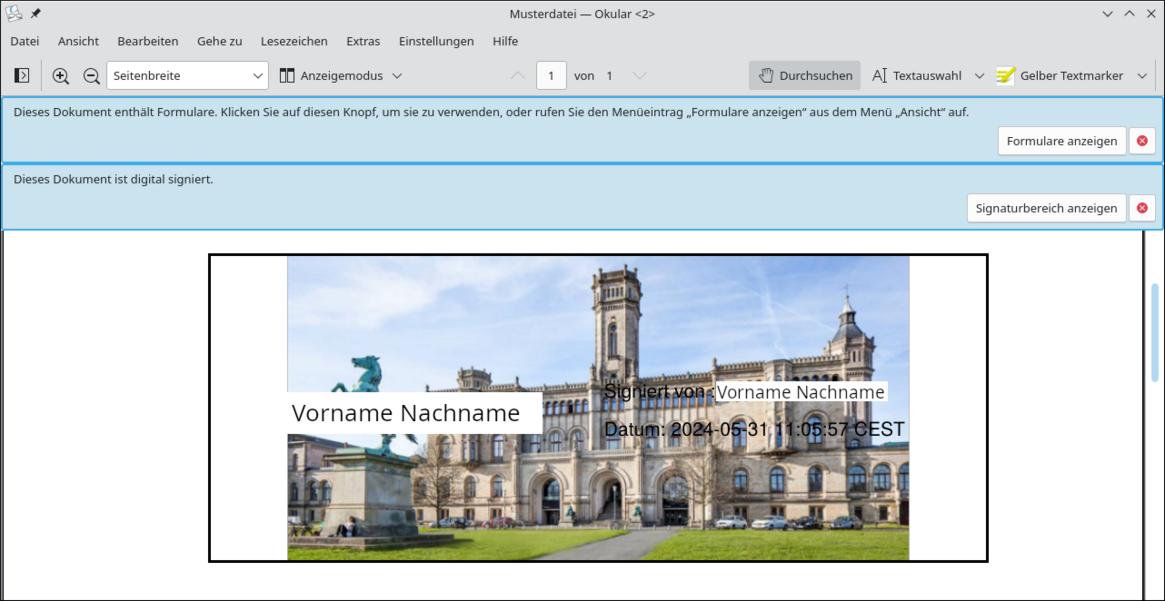
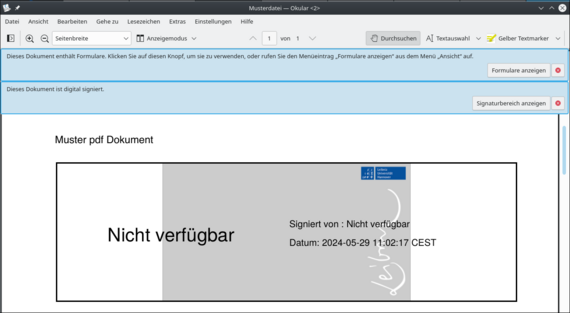
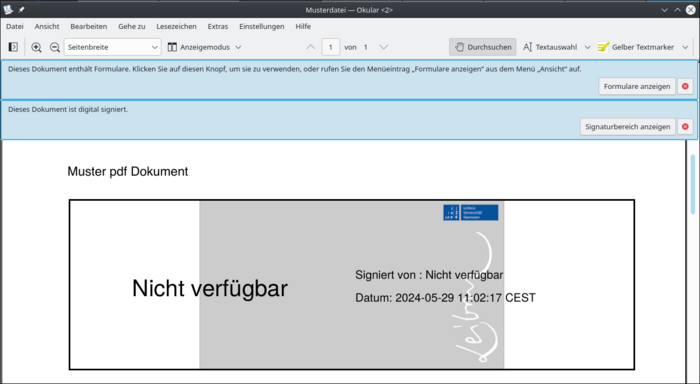
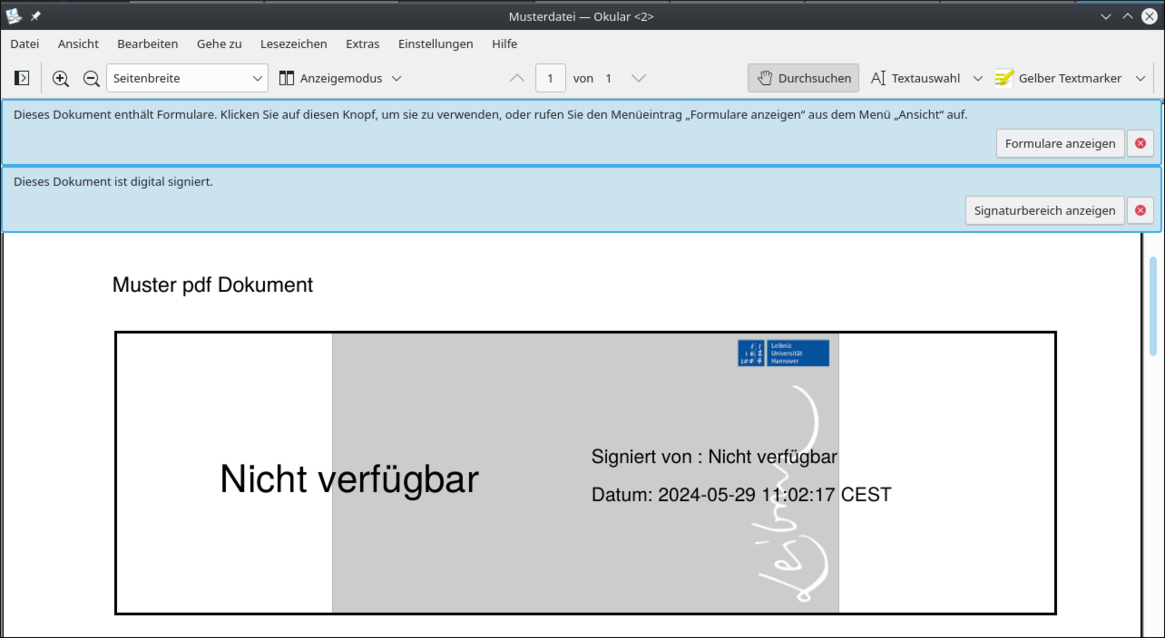
Schritt 4: PDF-Signatur prüfen
Eine S/MIME-Signatur in einer PDF-Datei sollte immer auch über die Zertifikatsdetails validiert werden. In der visuell sichtbaren Schicht in der PDF können u.U. andere Informationen enthalten sein, die nicht eindeutig auf den wahren Urheber der Signatur schließen lassen, sodass ein zusätzliches Überprüfen über die Zertifikatsdetails immer empfohlen wird. Im Folgenden werden dafür die notwendigen Schritte gezeigt.
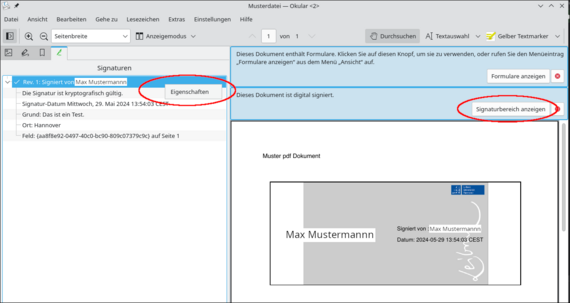
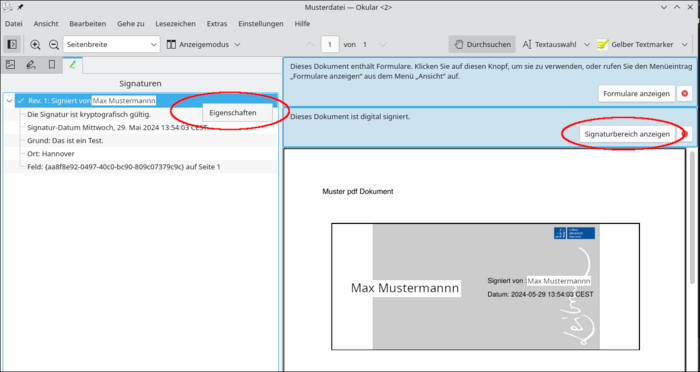
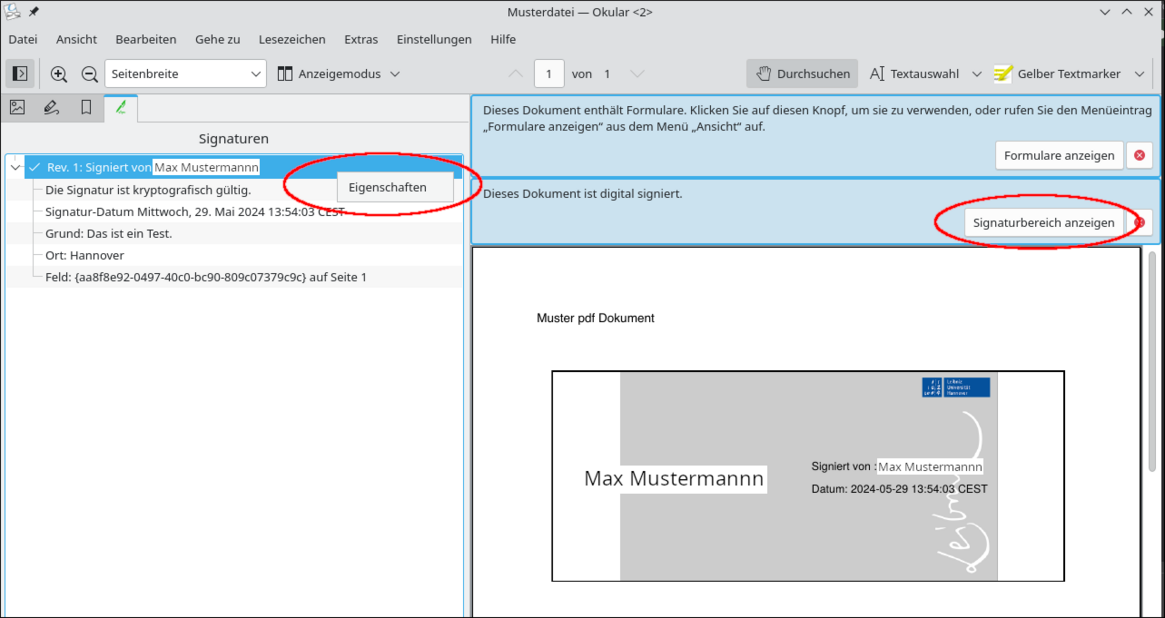
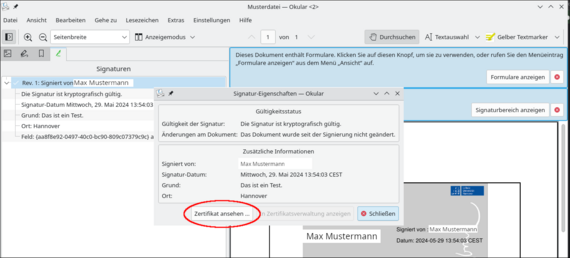
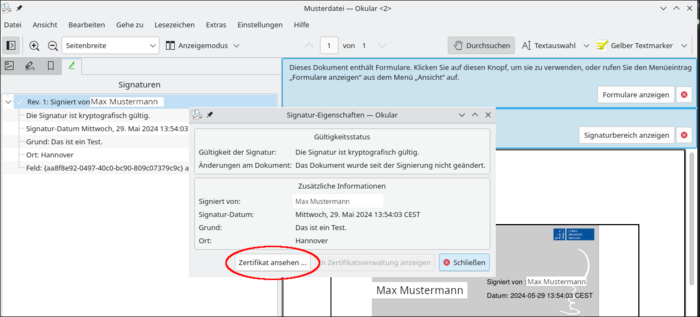
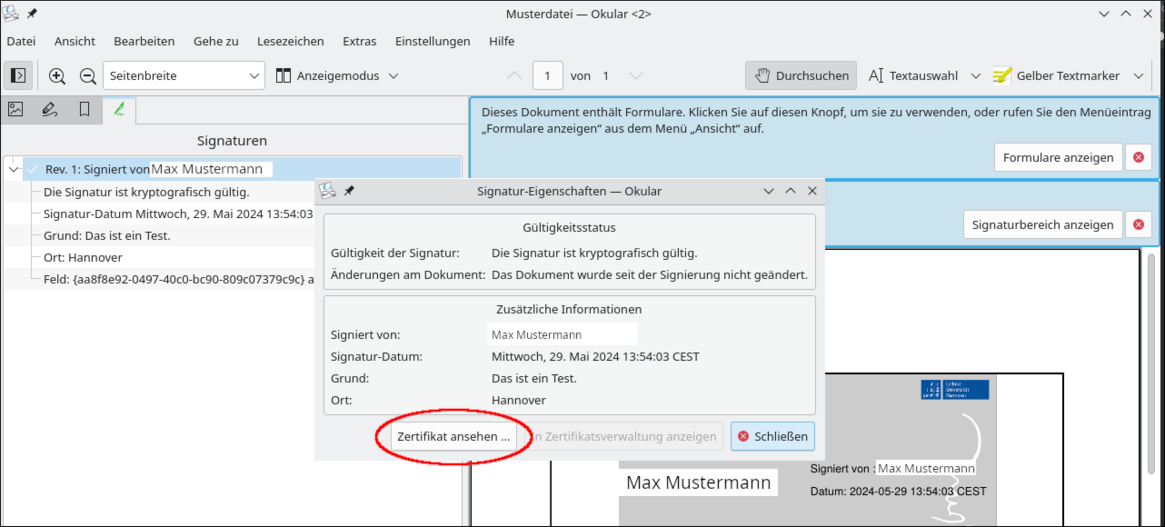
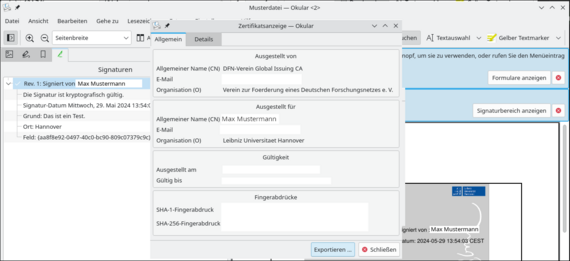
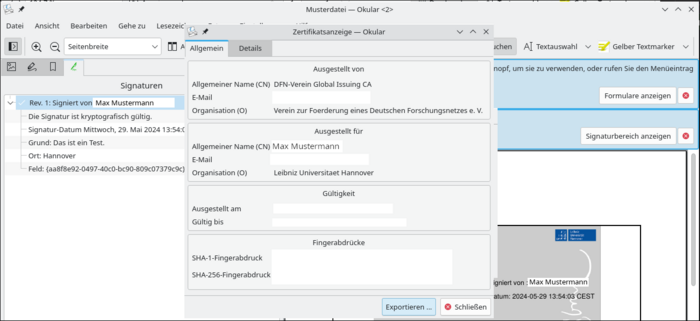
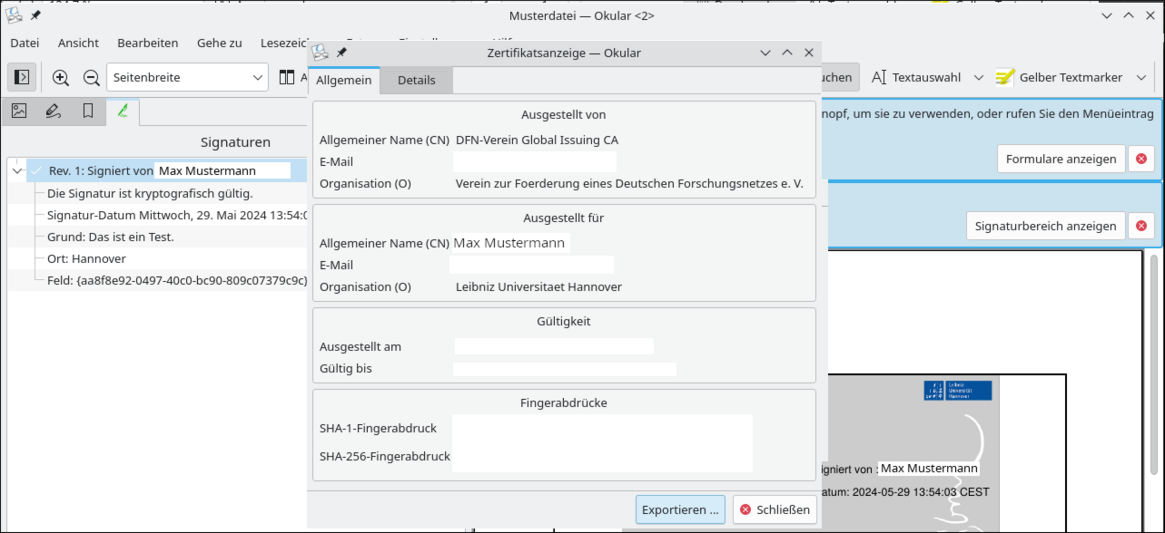
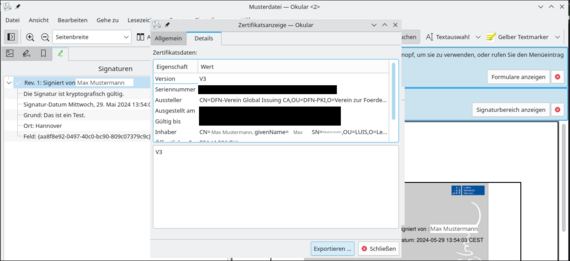
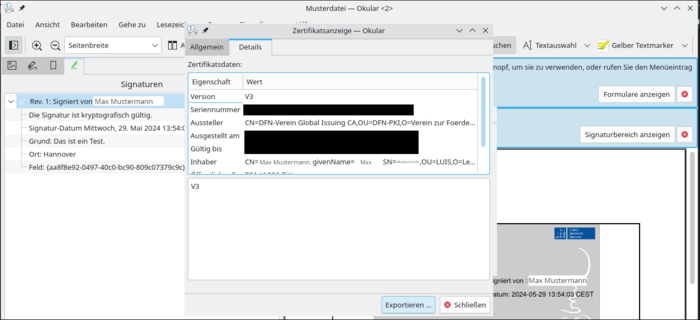
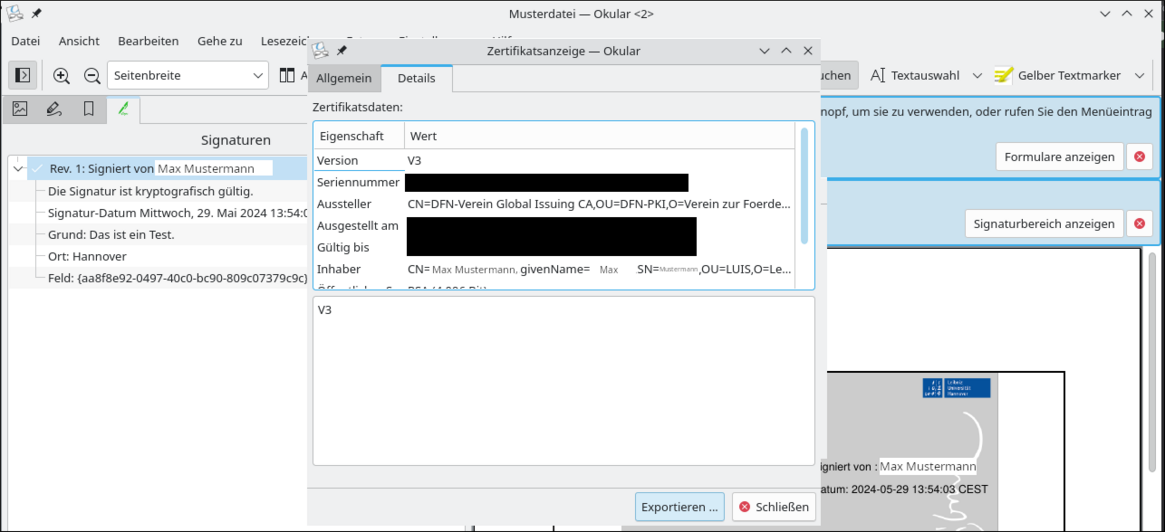
Schritt 5: Fehlerbehebung
Es folgen einige bekannte Fehler sowie weiterführende Links die bei Problemen ggf. helfen können.
Fehler: Zertifikatsdatenbank kann nicht ausgewählt werden.
Mögliche Ursache: Programm (z.B. Firefox) ist in Snap installiert, der Zertifikatsspeicher ist daher nicht ohne weiteres auswählbar/nutzbar.
Lösung: Nutzung eines nicht in Snap-installierten Programms mit Zertifikatsspeicher (z.B. Thunderbird wie in Schritt 2 beschrieben).
Fehler: Signatur wird in Okular mit komischen Zeichen angezeigt:
Mögliche Ursache: Okular-Version zu alt (Signierte PDF wurde mit veralteter, ggf. parallel installierter Okular-Version geöffnet)
Lösung: Richtige (in Schritt 1 installierte) Okular-Version zum Anschauen der PDF verwenden.
Fehler: Signatur mit Gruppenzertifikat wird visuell mit "Nicht verfügbar" angezeigt:
Mögliche Ursache: Gruppenzertifikate, die über Sectigo ausgestellt wurden haben das in Okular angezeigte Attribut nicht gesetzt (im Gegensatz zu den DFN-Zertifikaten), sodass stattdessen "Nicht verfügbar" angezeigt wird.
Lösung: In Okular keine richtige Lösung bekannt (Angezeigte Attribute können nicht konfiguriert werden). Ein Möglichkeit ist, sich eine Grafik zu basteln in der die gewünschten Informationen stehen und diese dann beim Erstellen der Signatur einfügen. Eine Signatur sollte jedoch immer durch Anklicken der Signatur in den Signatur-Details geprüft werden, dort steht dann auch die unterzeichnende (Gruppen-)Mail-Adresse (siehe Schritt 4).
Weitere Unterstützung:
- Finden Sie in der Dokumentation von Okular (momentan nur auf englisch verfügbar)
- Ist Okular bereits auf einem System installiert, kann im Menü unter "Hilfe->Handbuch zu Okular" oder mit der Taste F1 das aktuelle und zu Ihrer installierten Okularversion passende Handbuch auf Deutsch aufgerufen werden. Die Dokumentation für die Nutzung und Erstellung digitaler Signaturen befindet sich im Abschnitt "3. Weitergehende Funktionen von Okular" im Unterbereich "Signaturen".
- Bei weiteren Fragen die nicht in dieser Anleitung beantwortet werden konnten kontaktieren Sie gerne das Zertifikatsteam des LUIS.
Kontakt
Hotline IT-Service-Desk
Office hours
Der IT-Service-Desk des LUIS ist von Mo – Fr in der Zeit von 08 – 17 Uhr telefonisch erreichbar.
Phone
Hotline IT-Service-Desk
Office hours
Der IT-Service-Desk des LUIS ist von Mo – Fr in der Zeit von 08 – 17 Uhr telefonisch erreichbar.
Phone