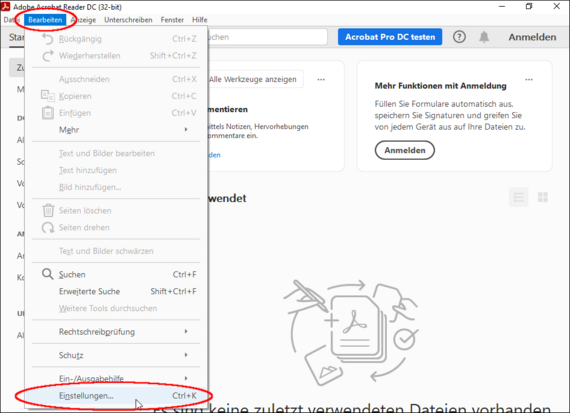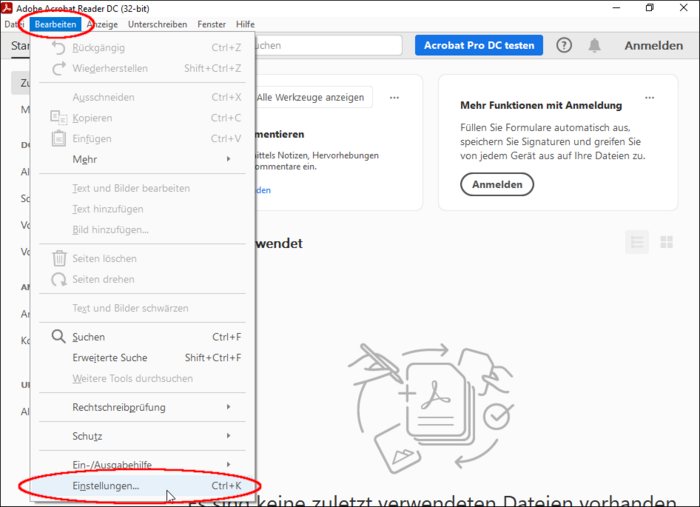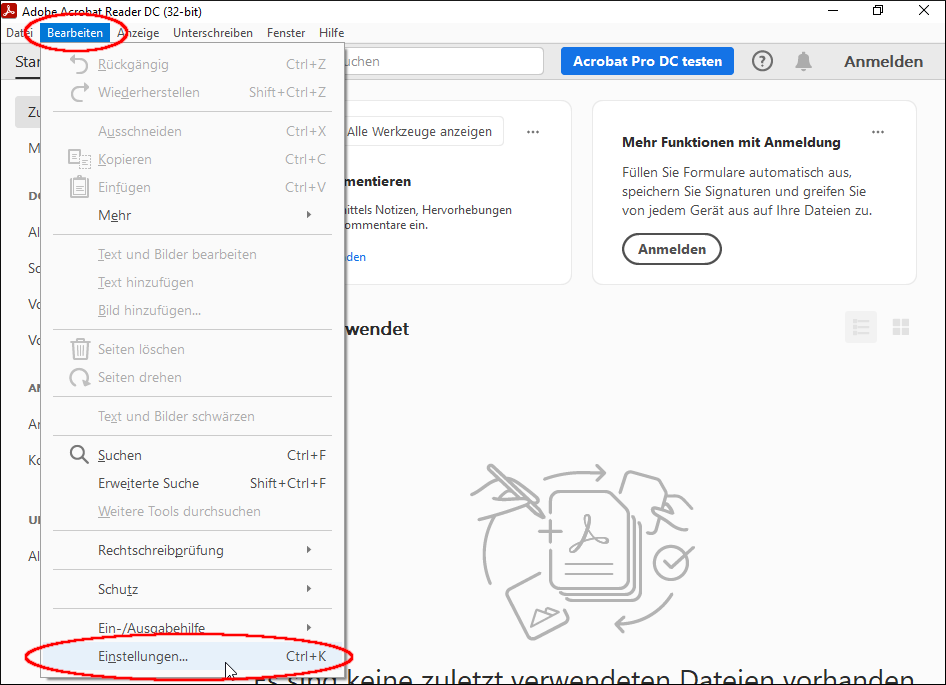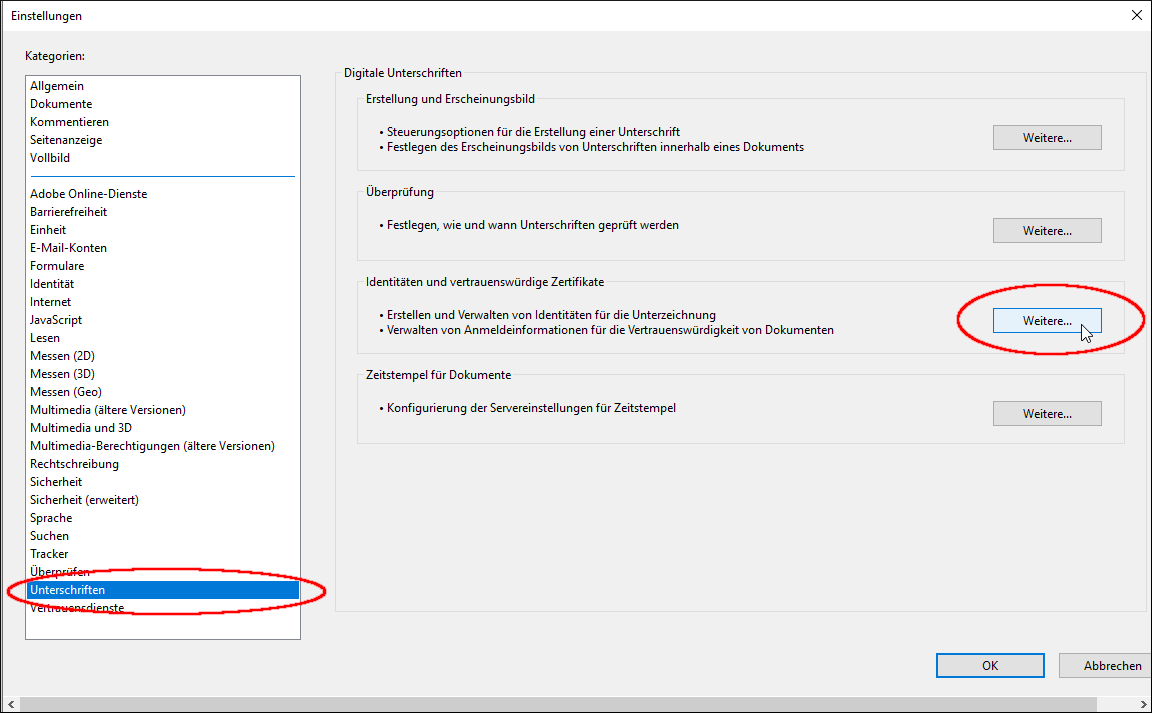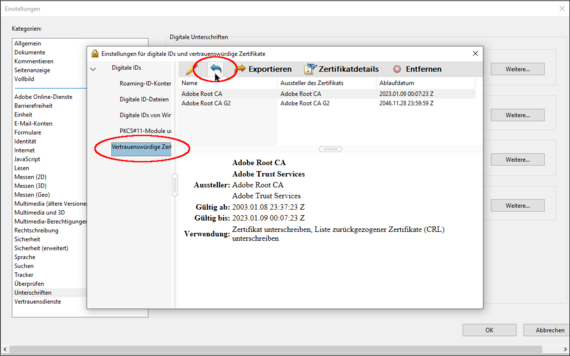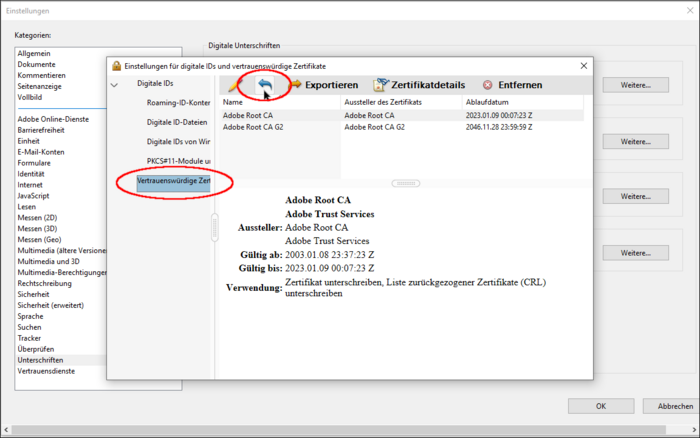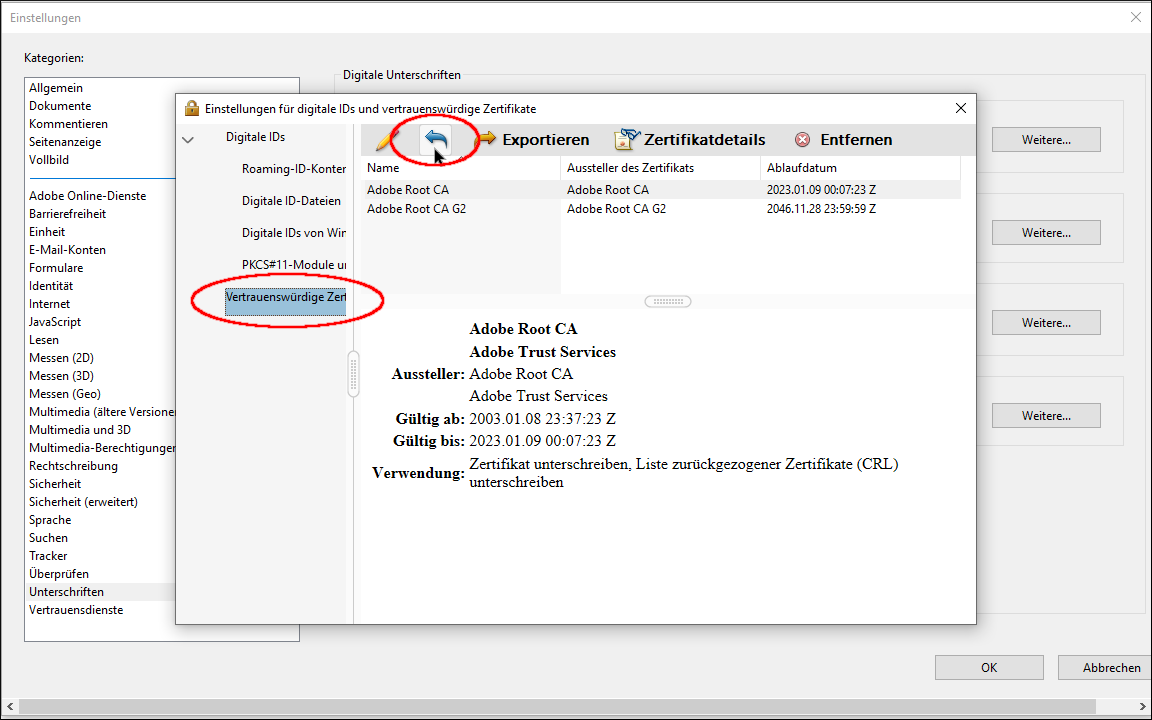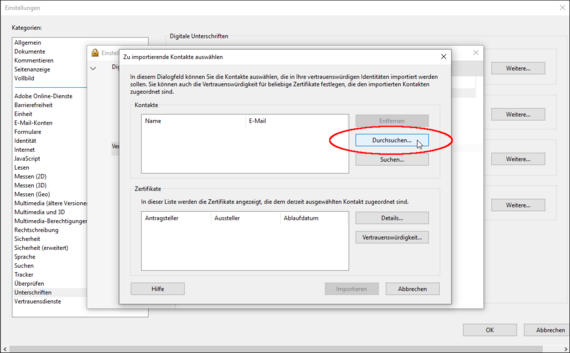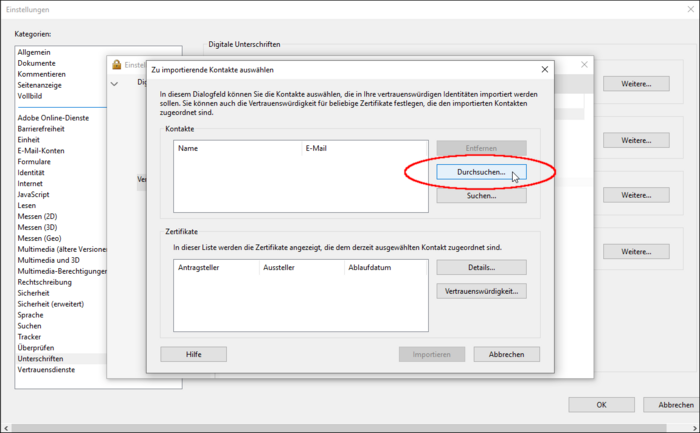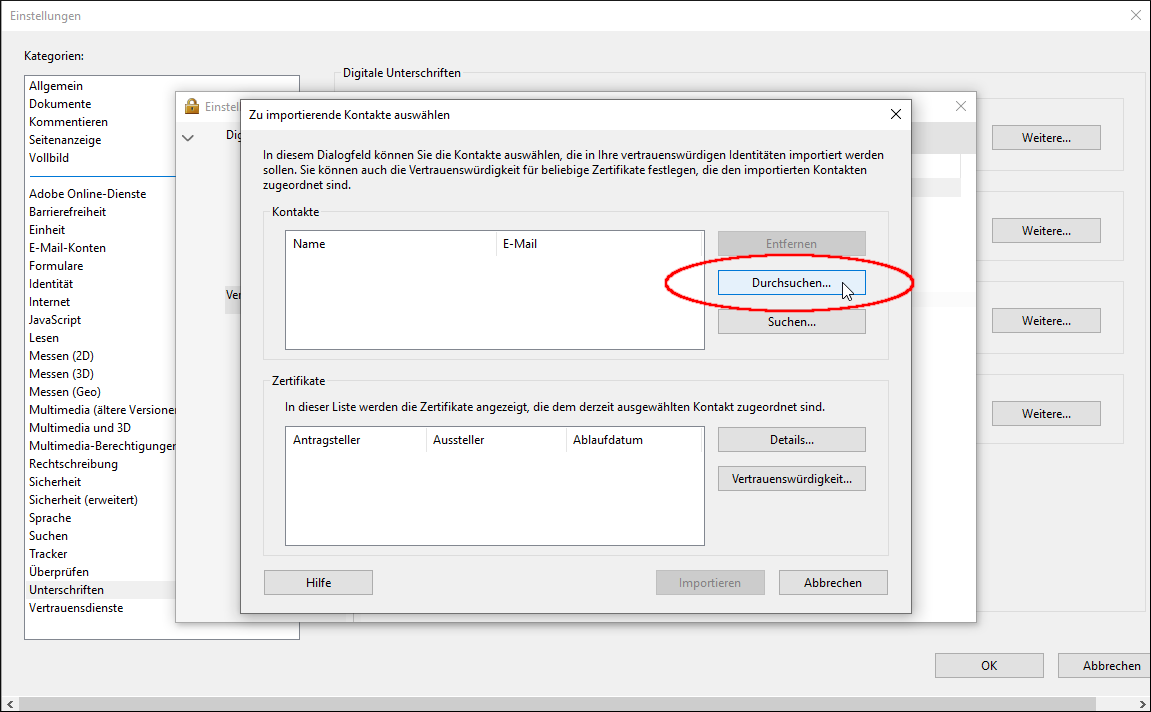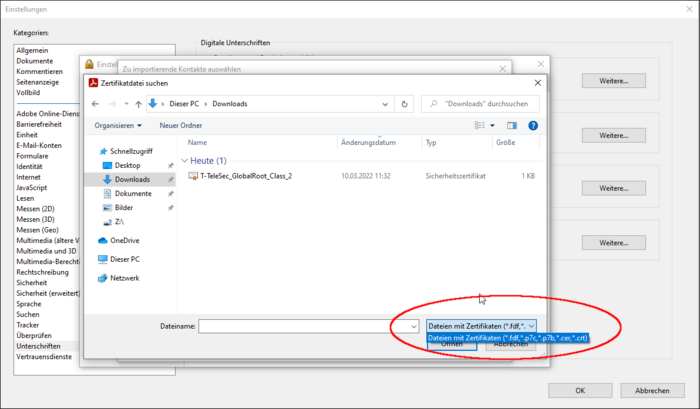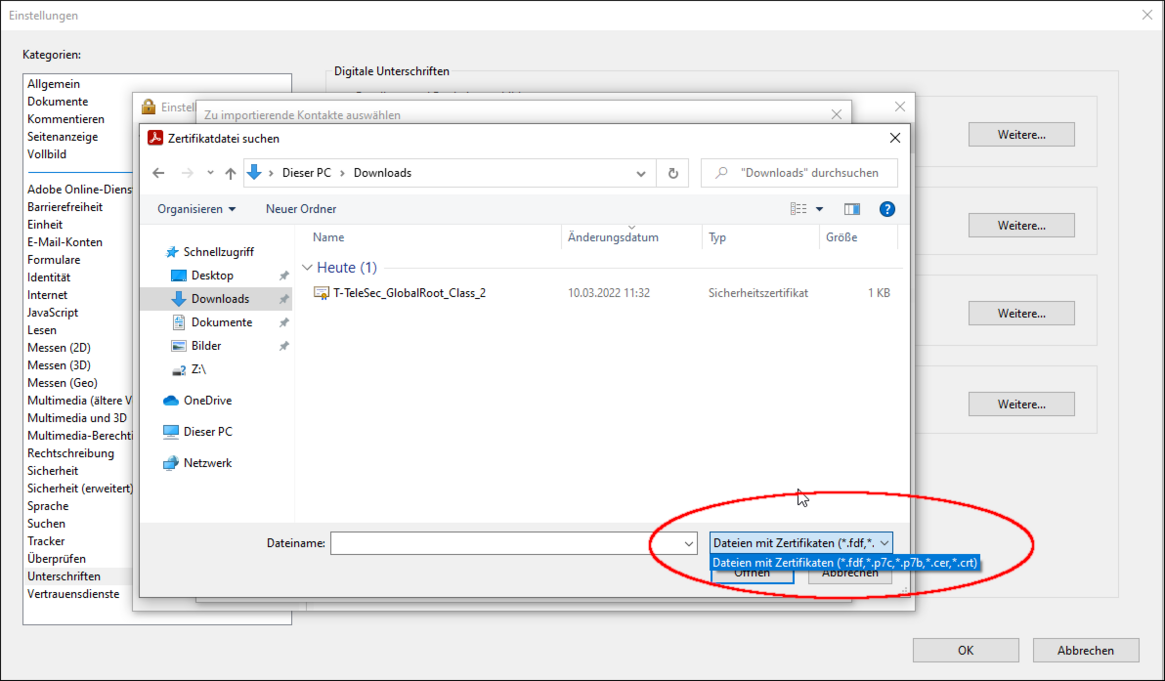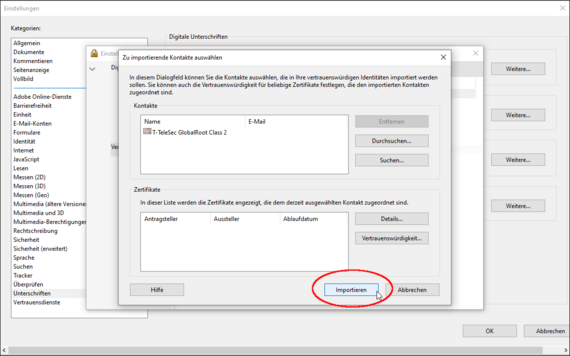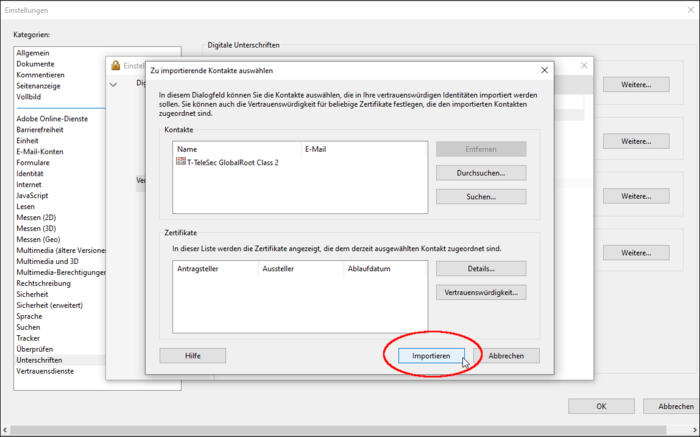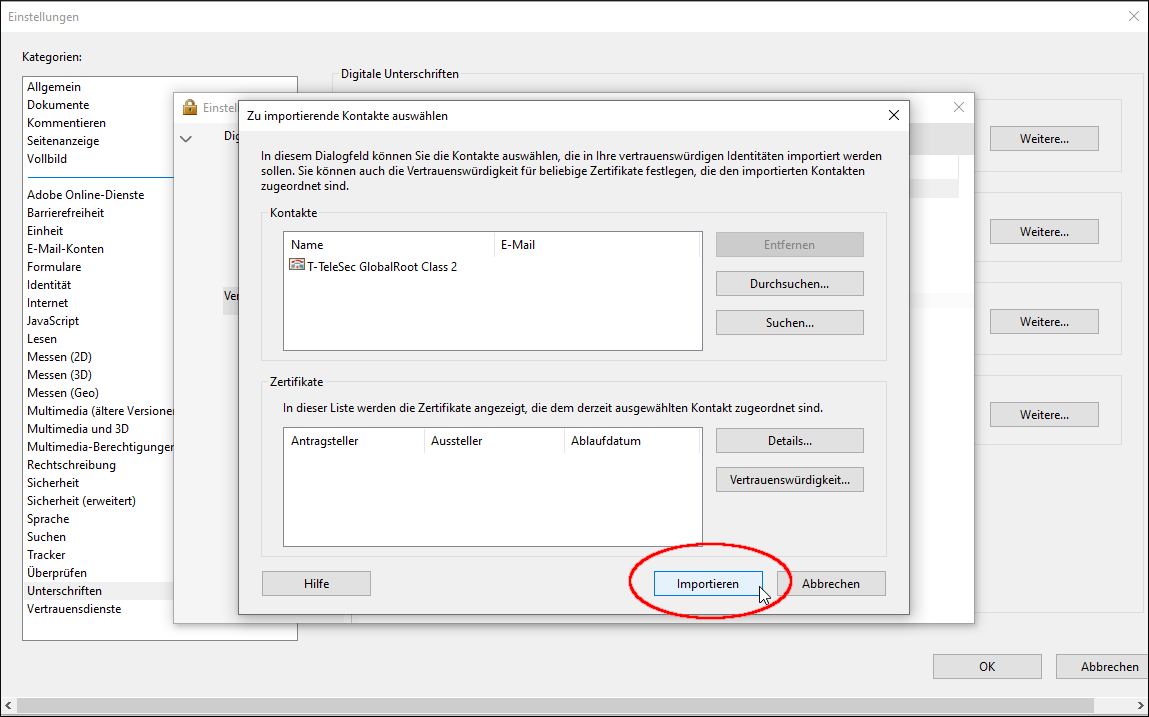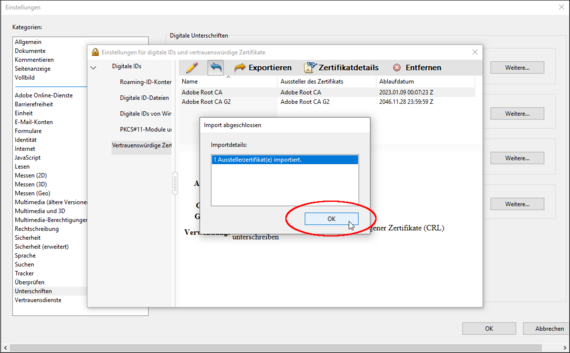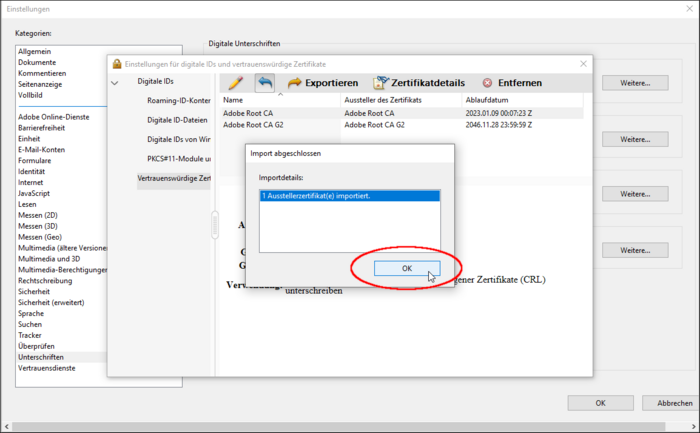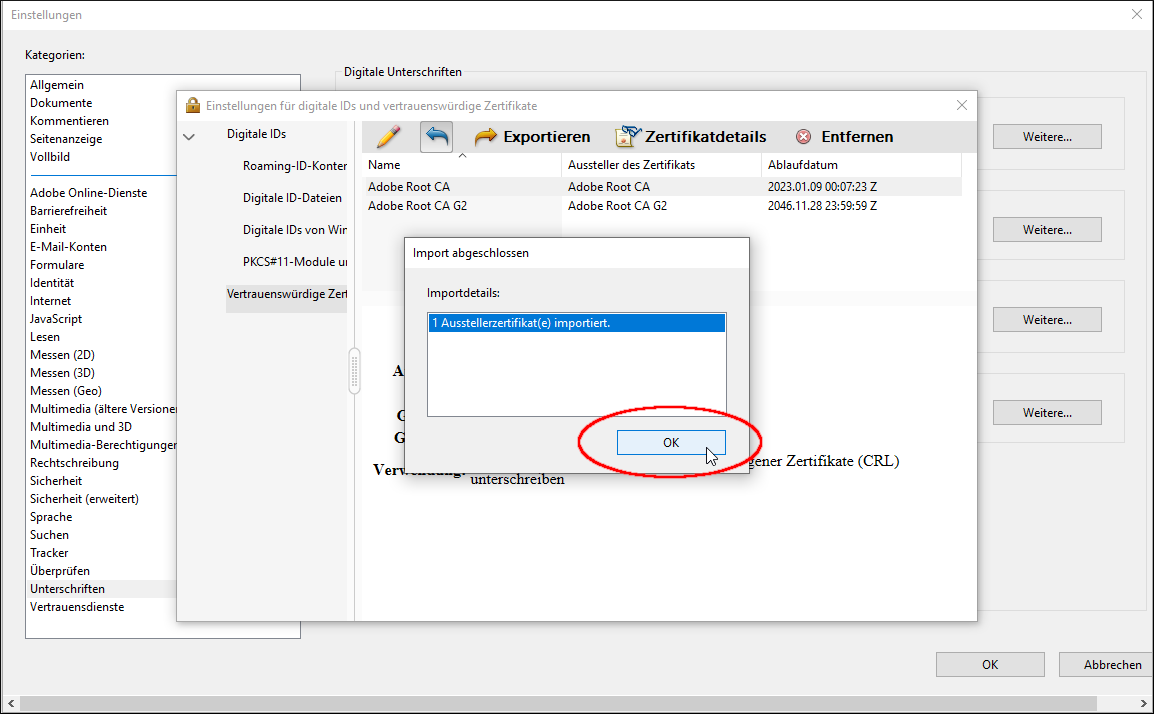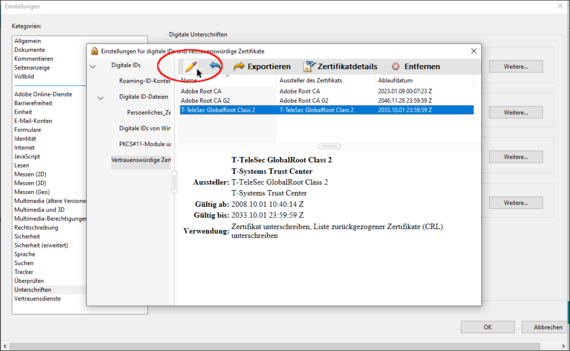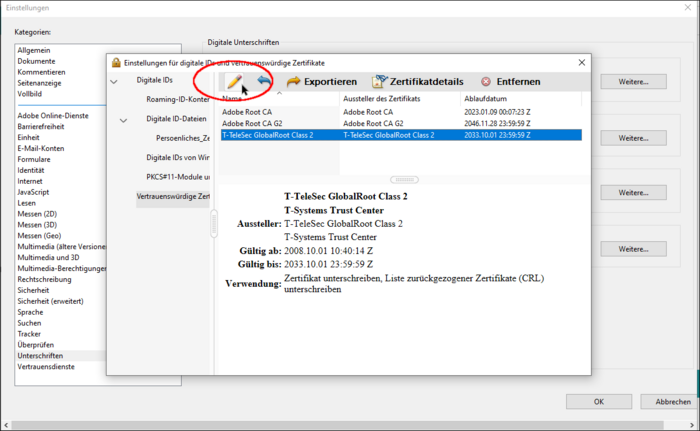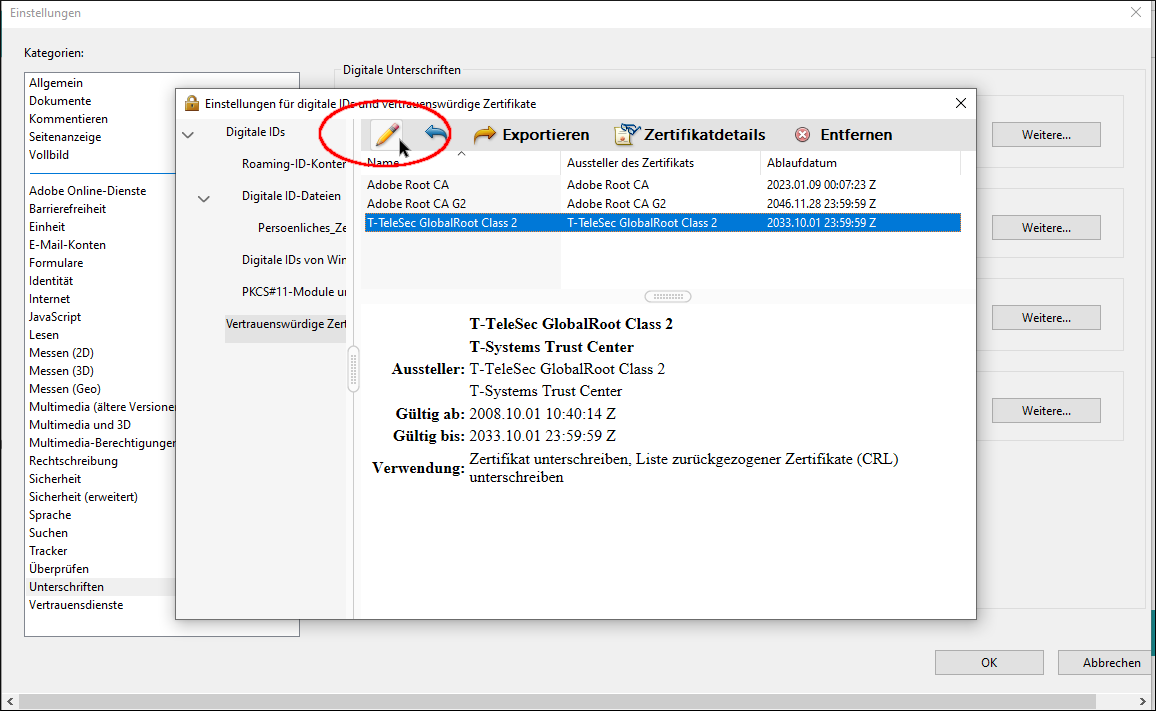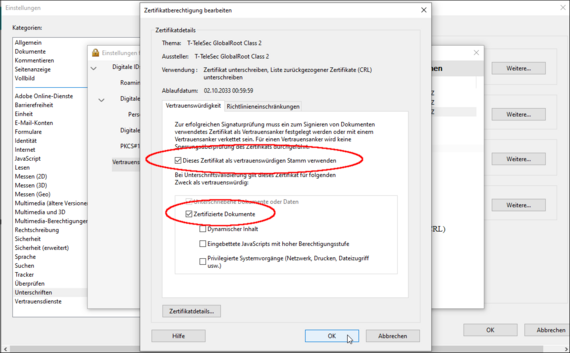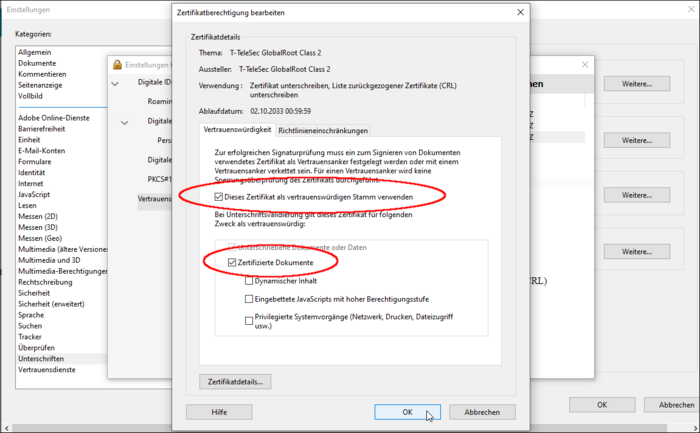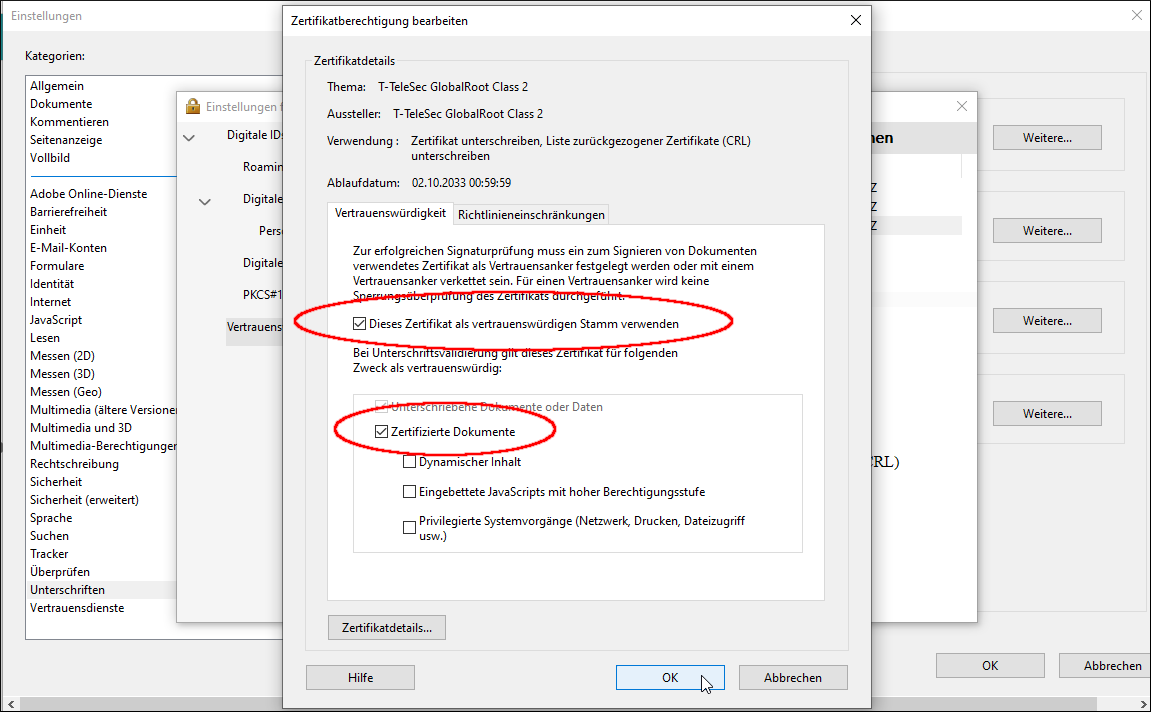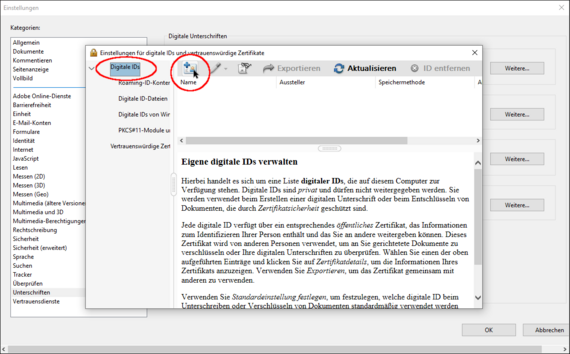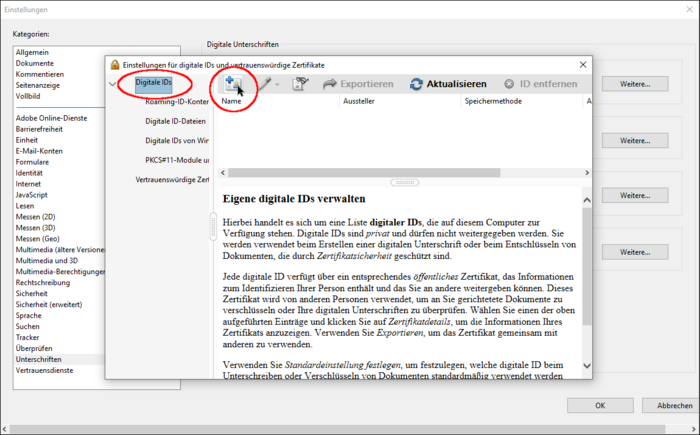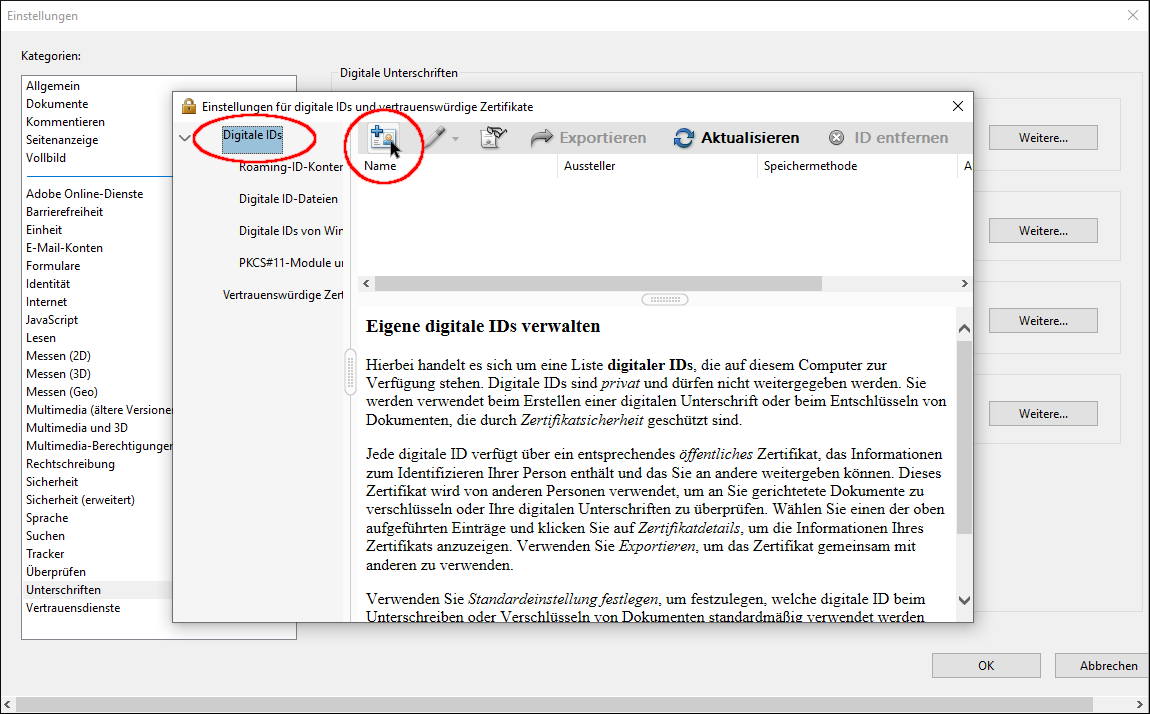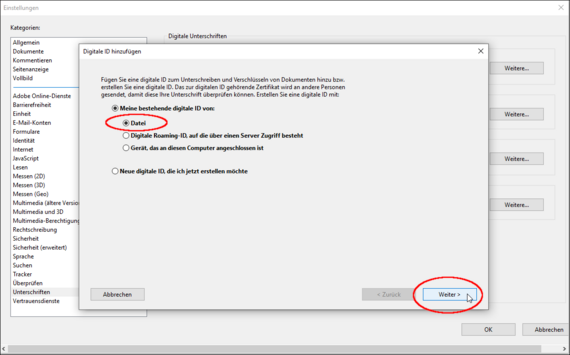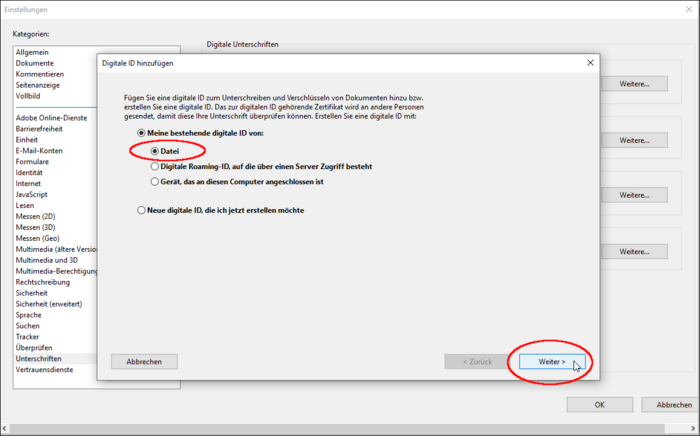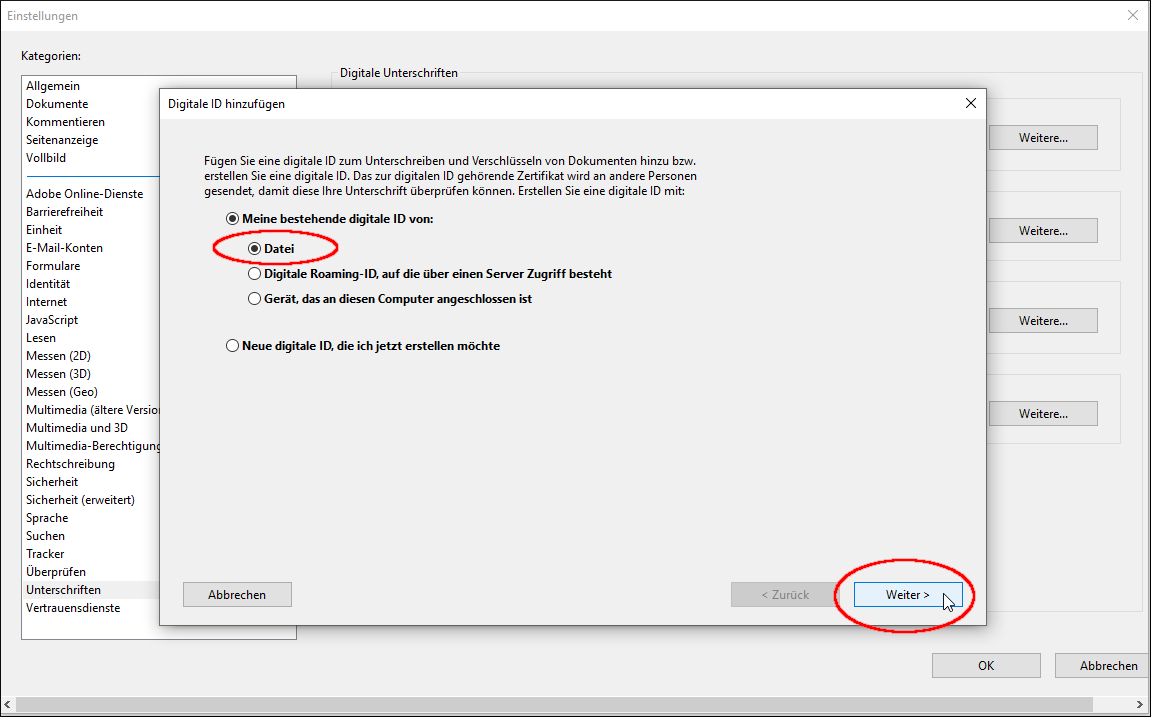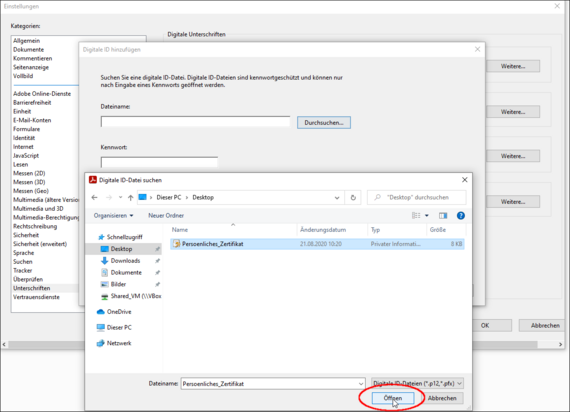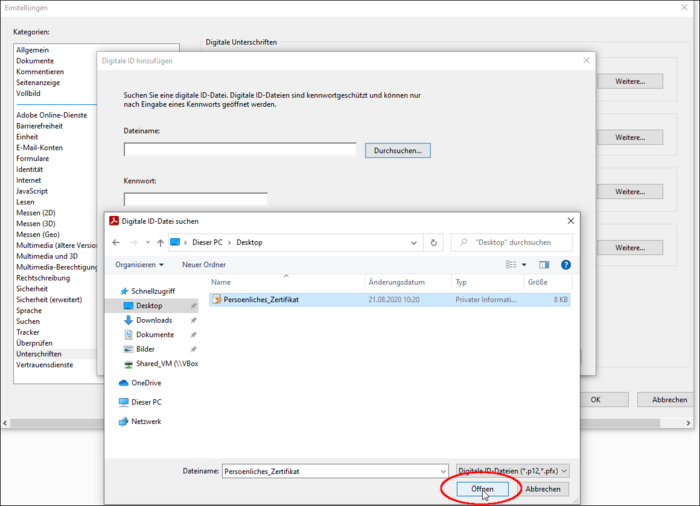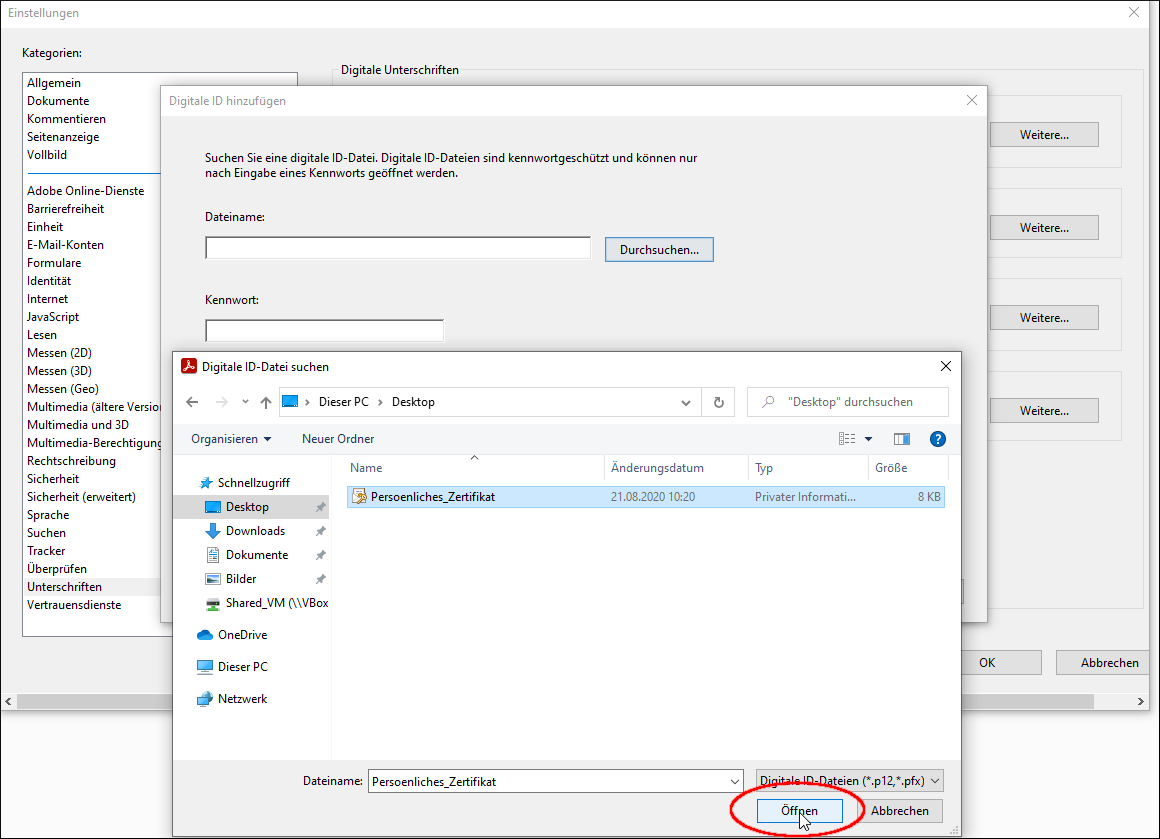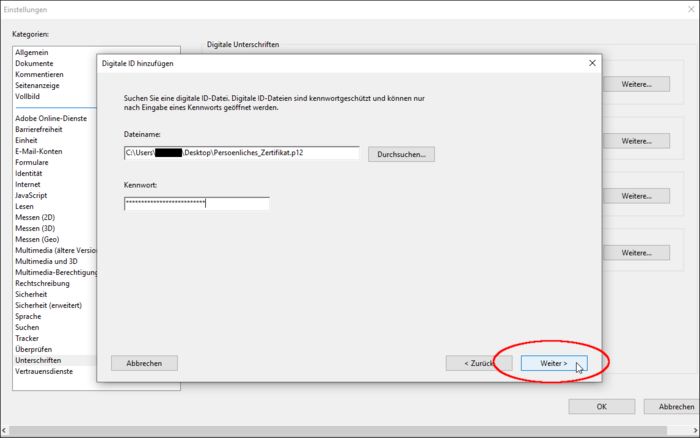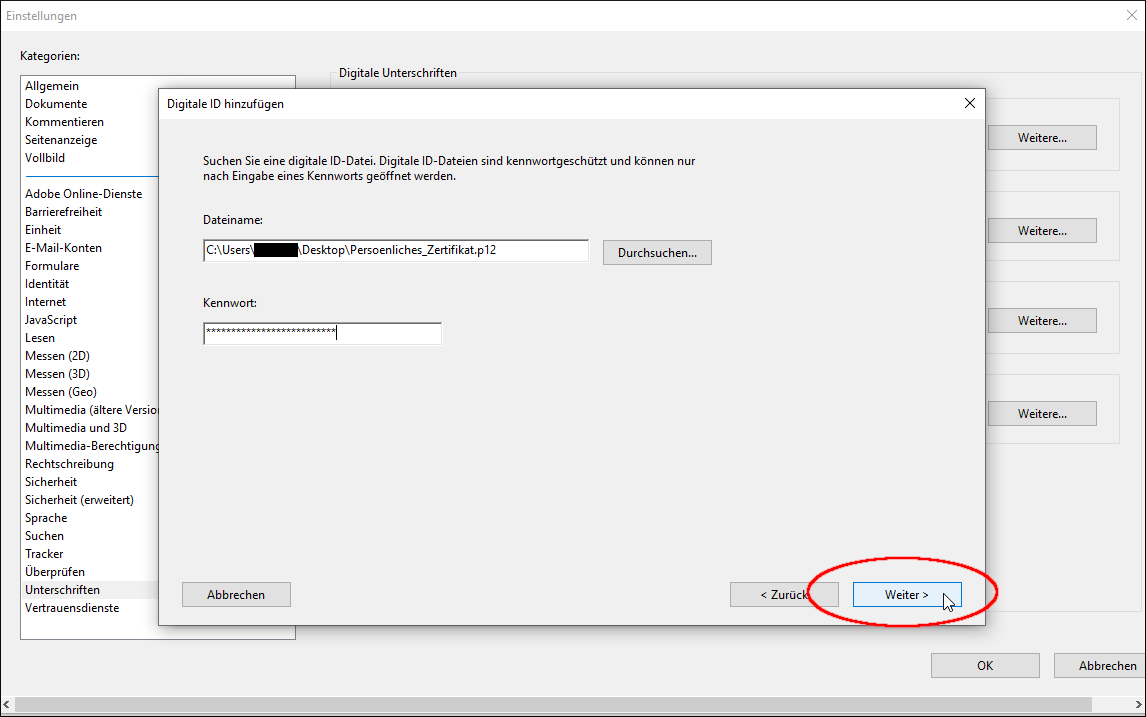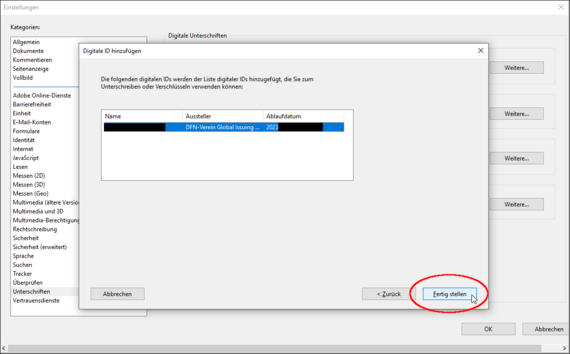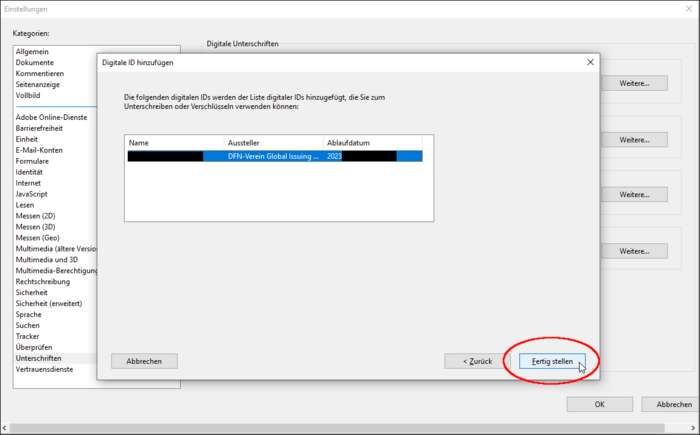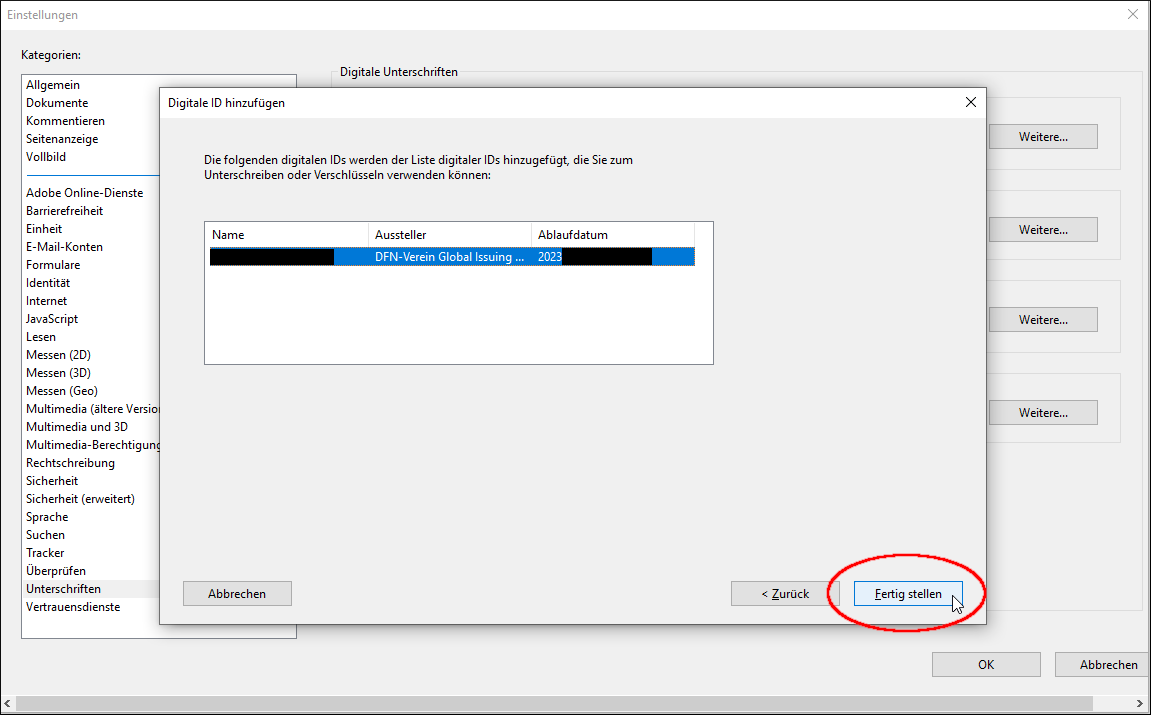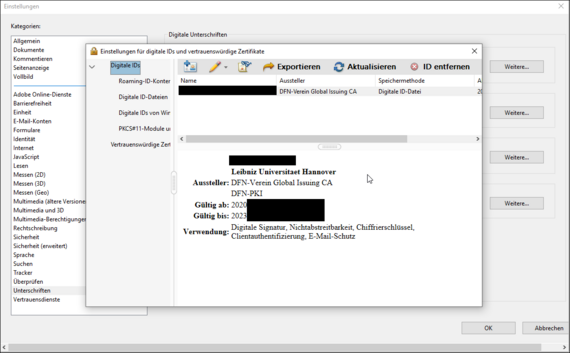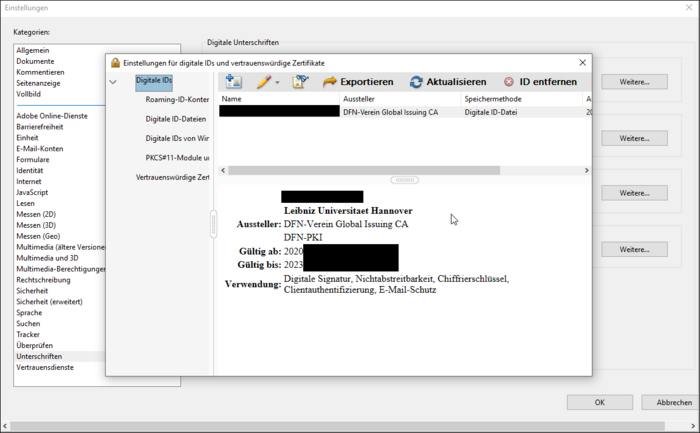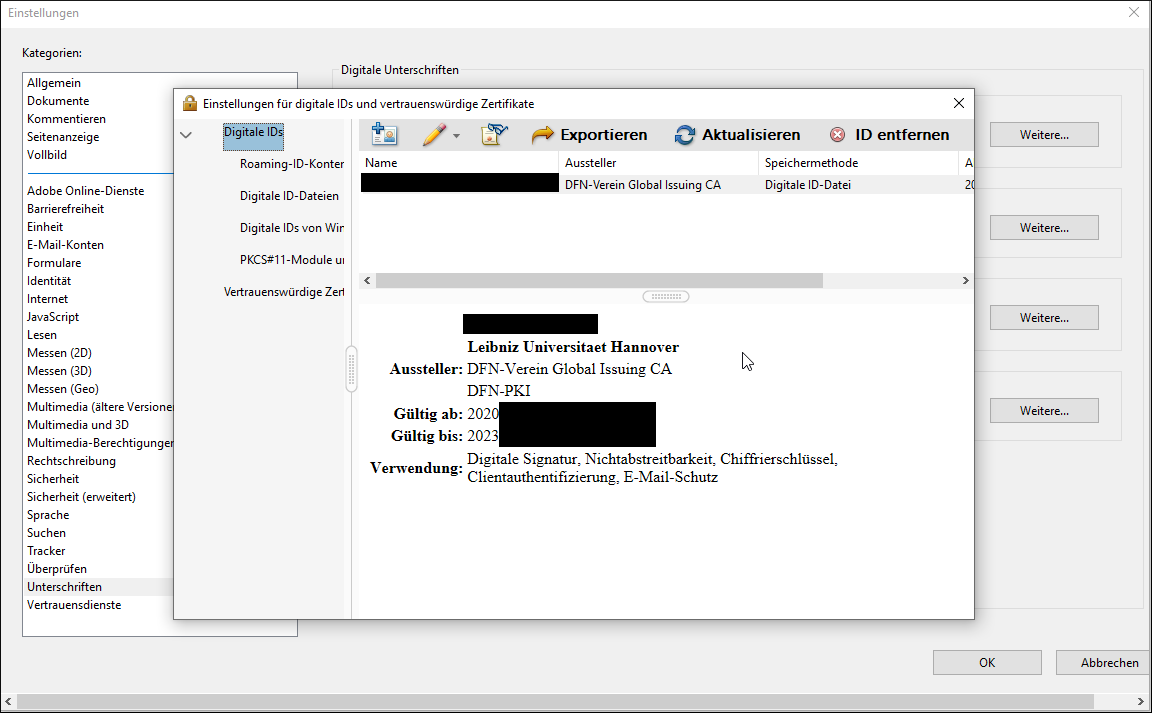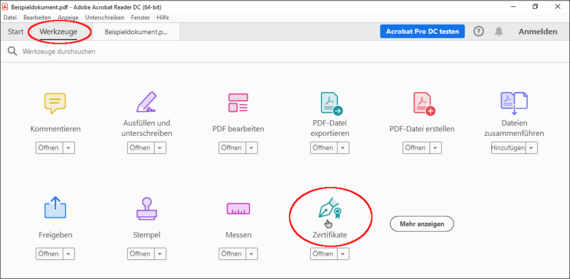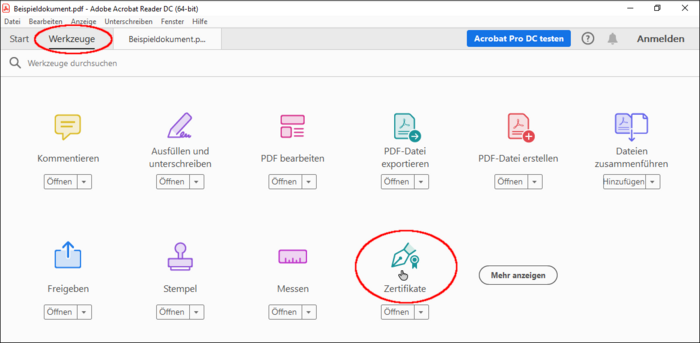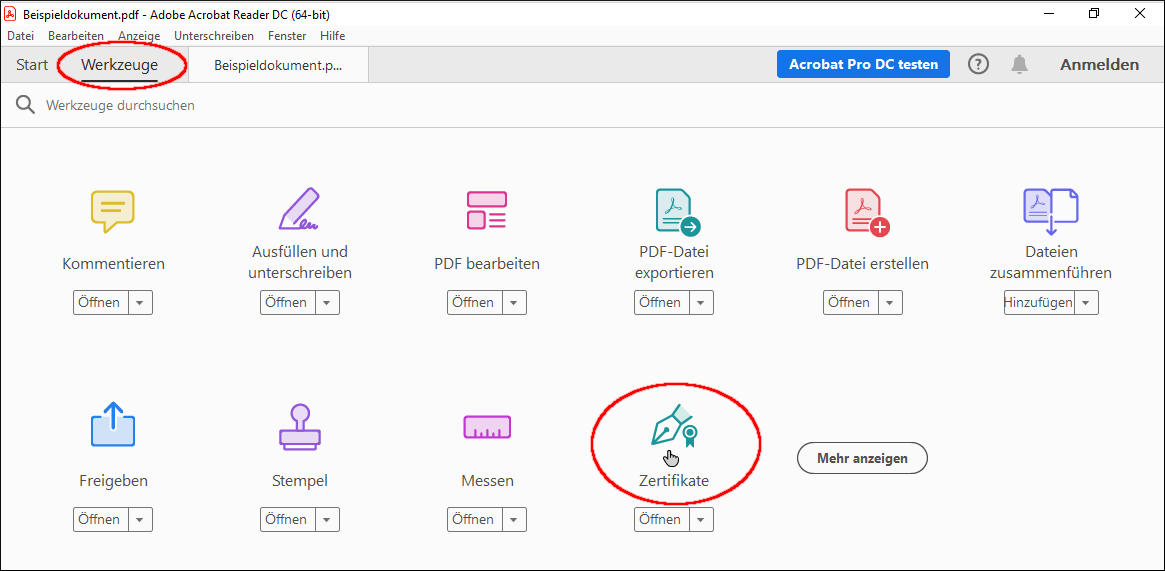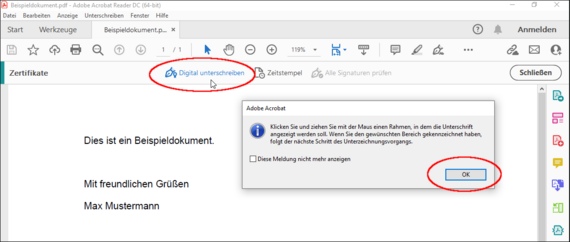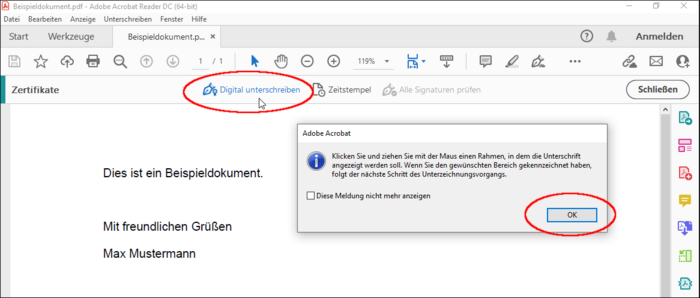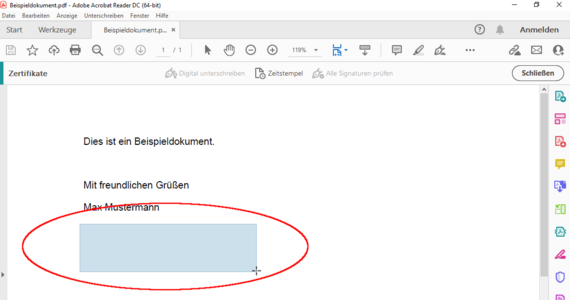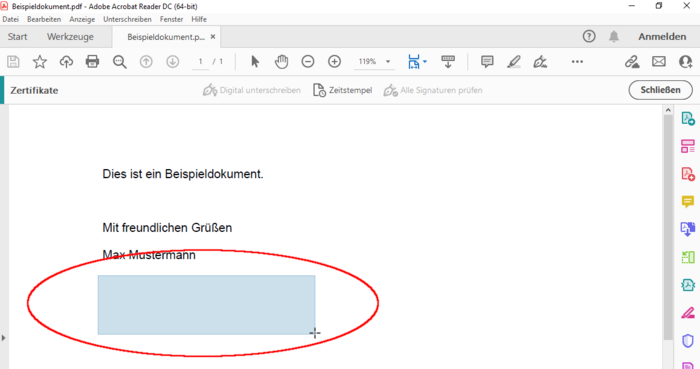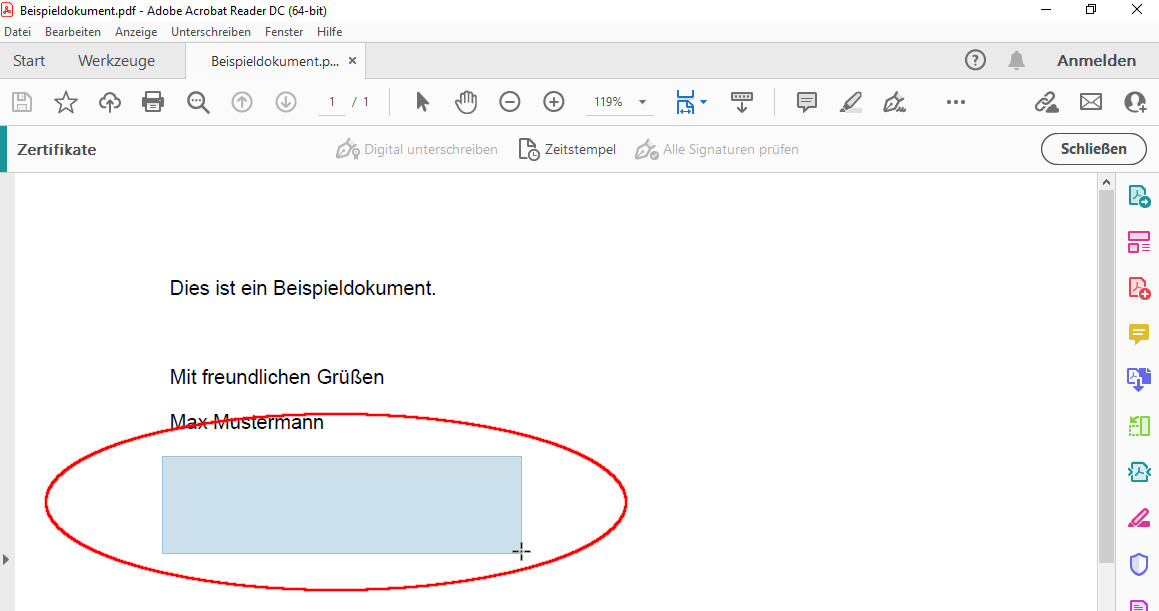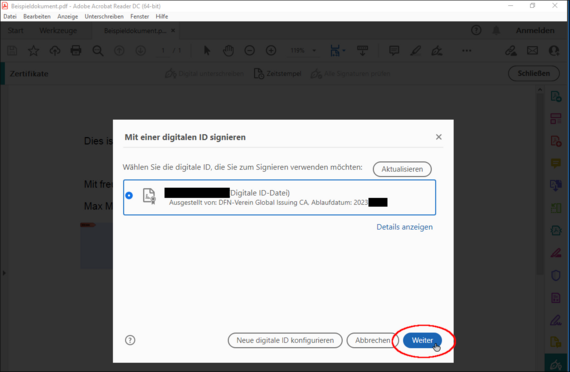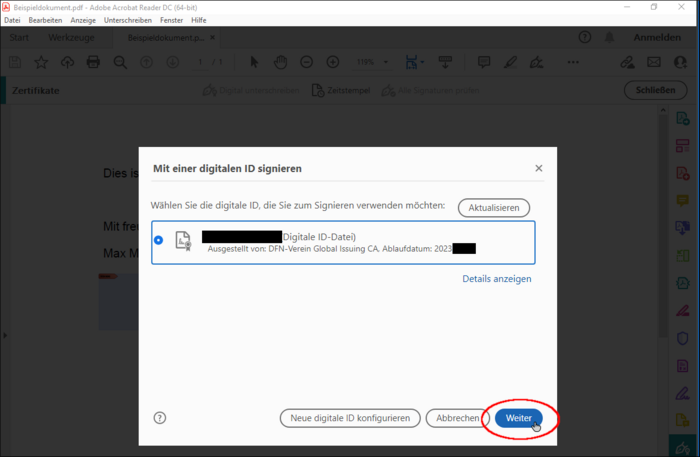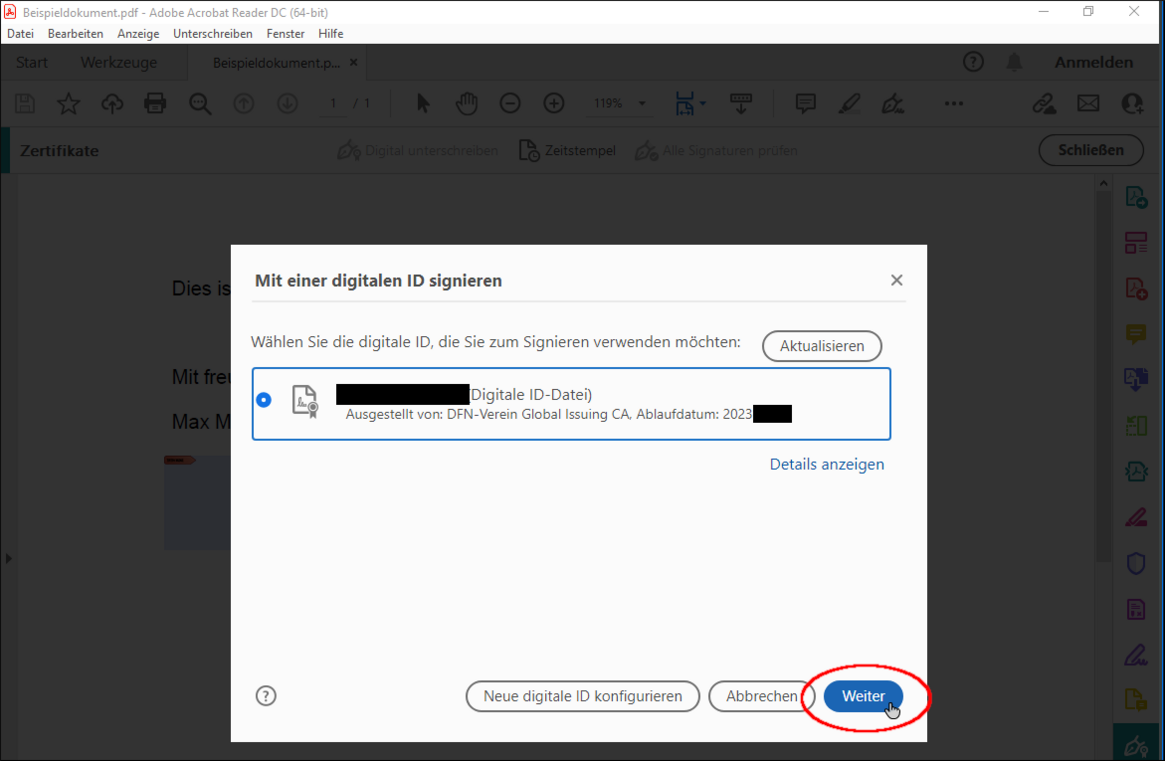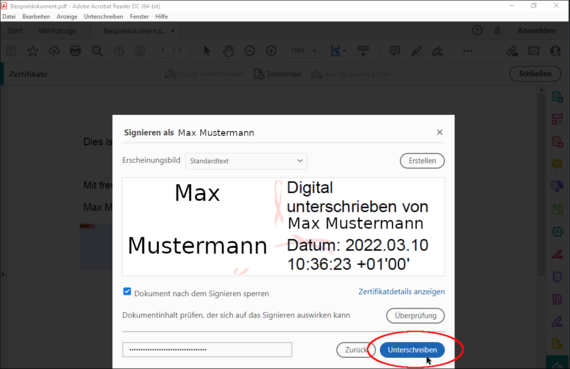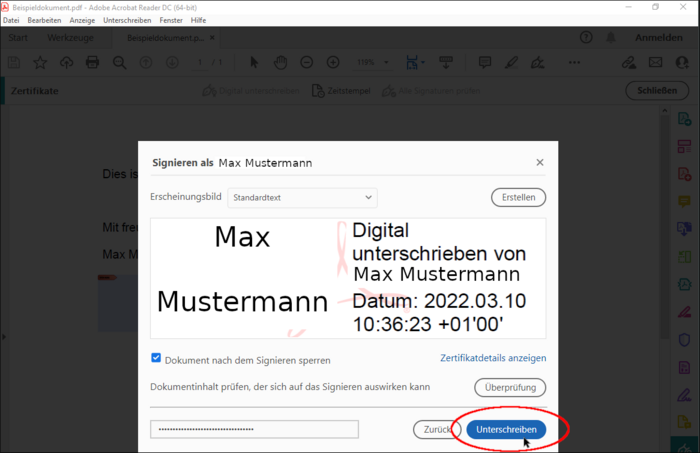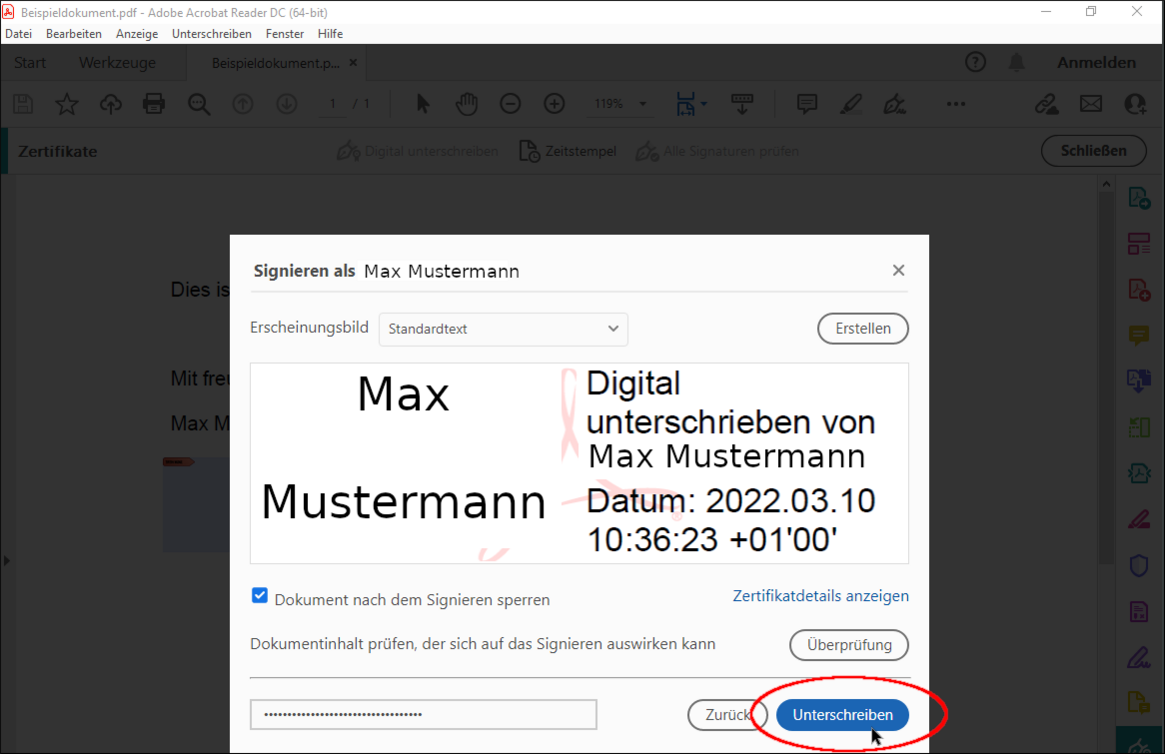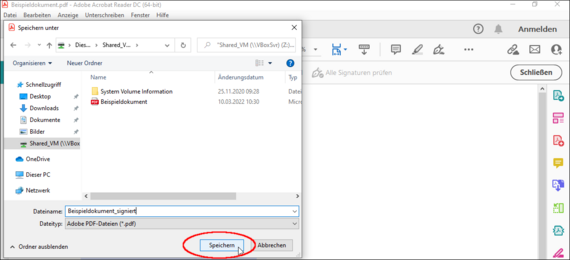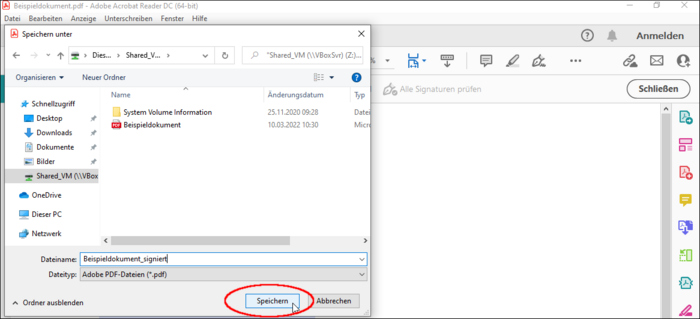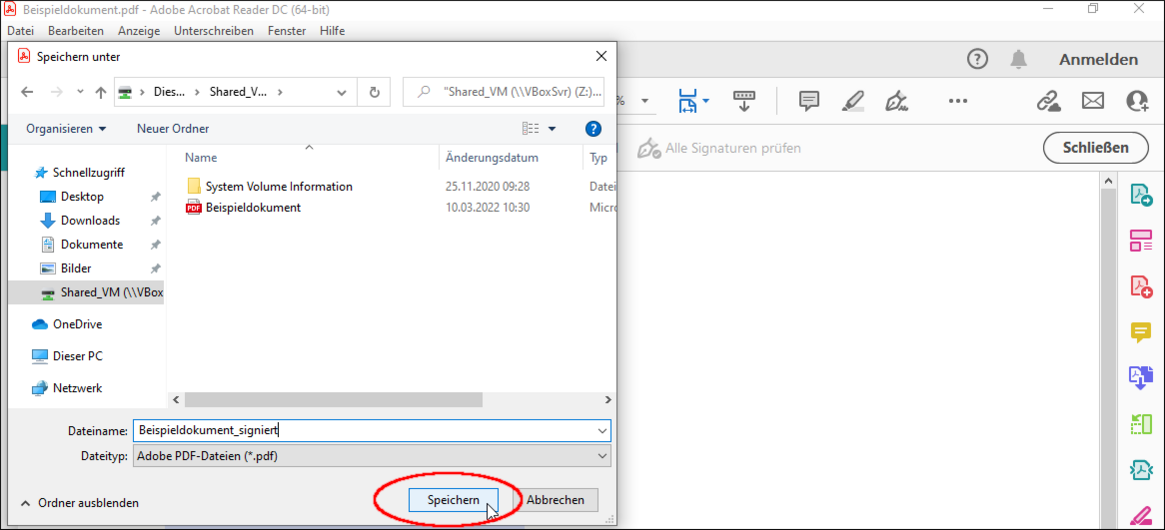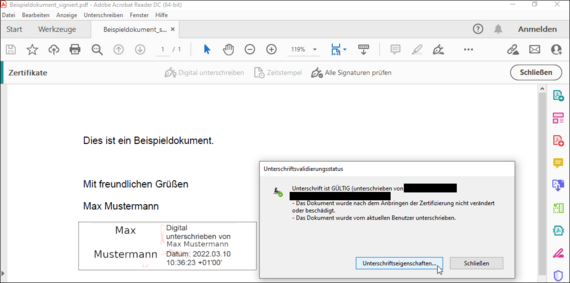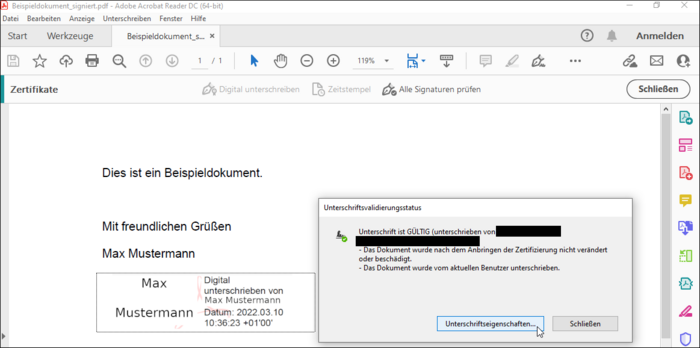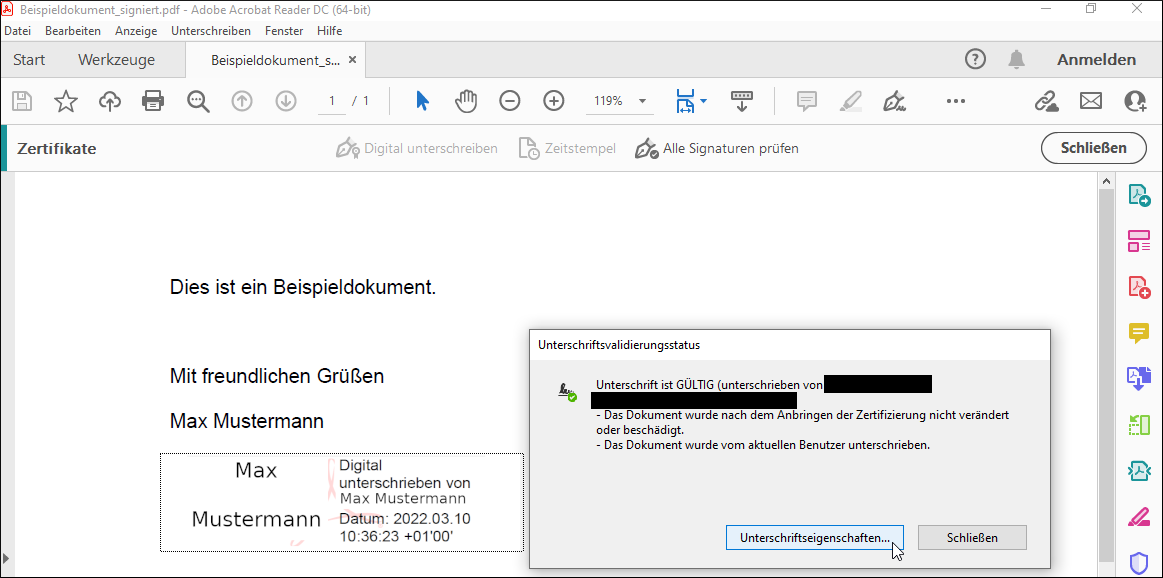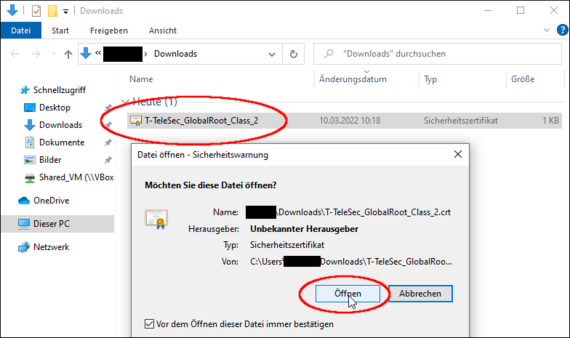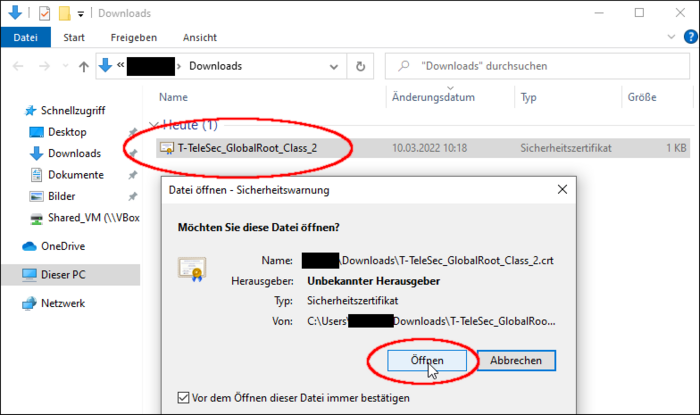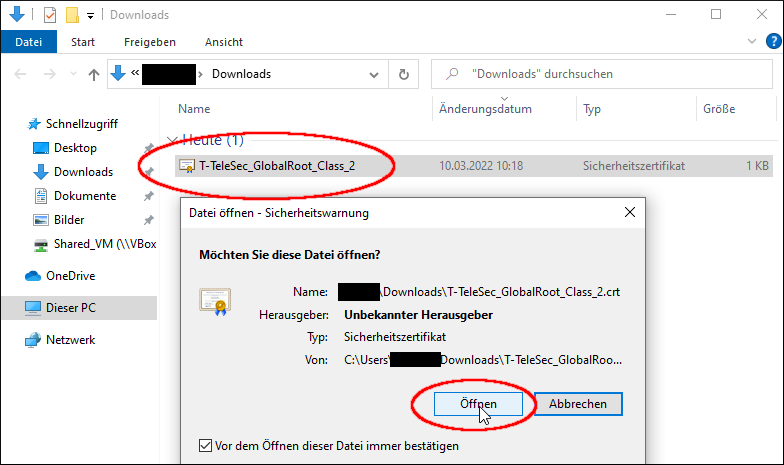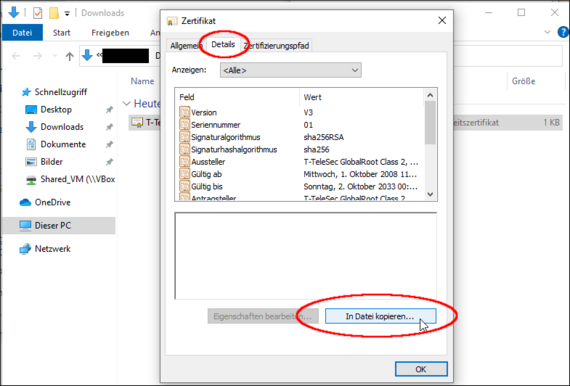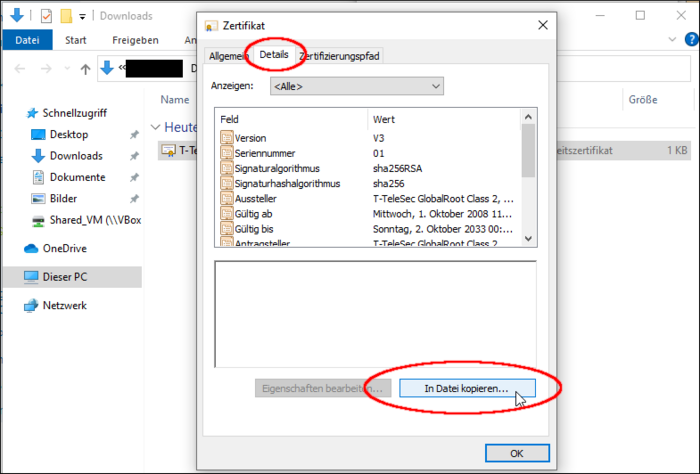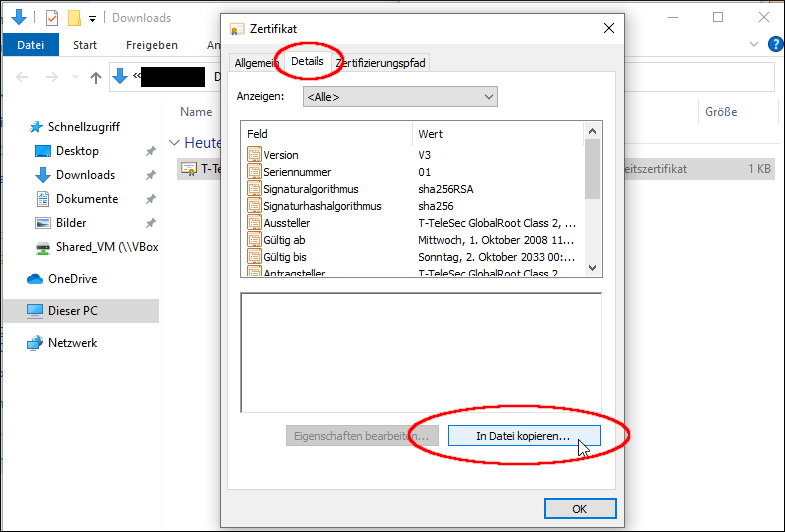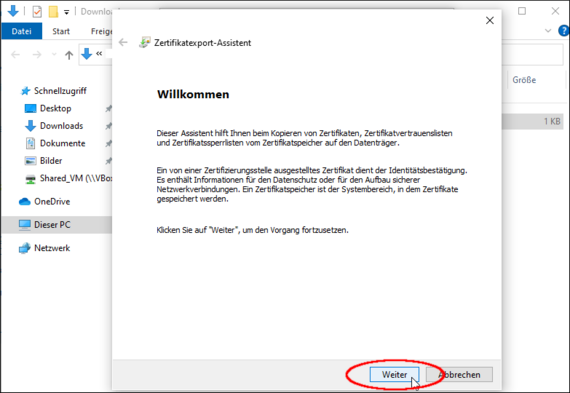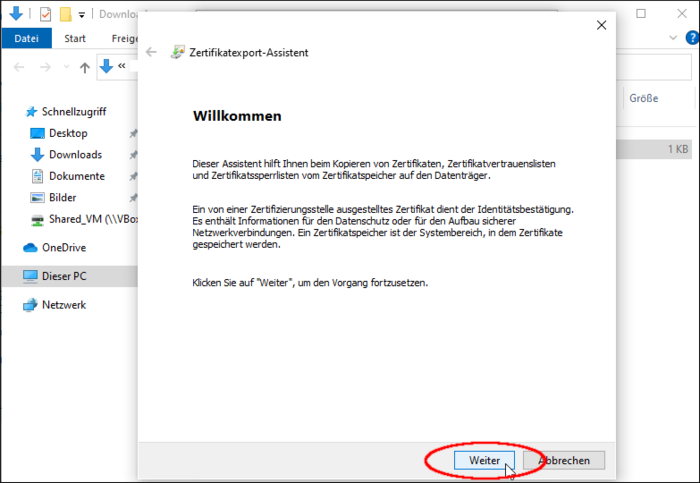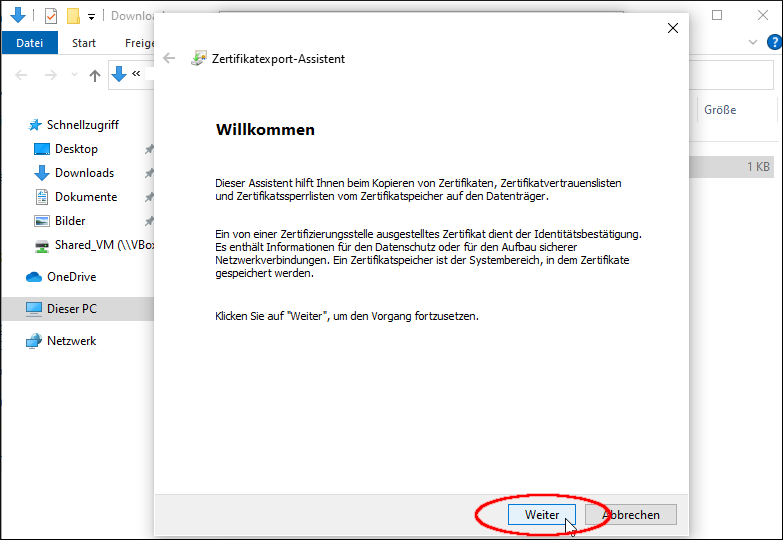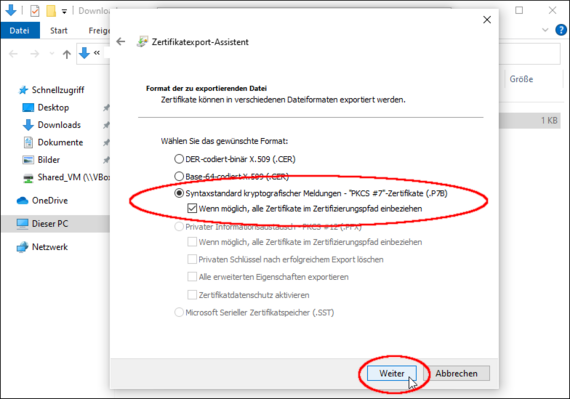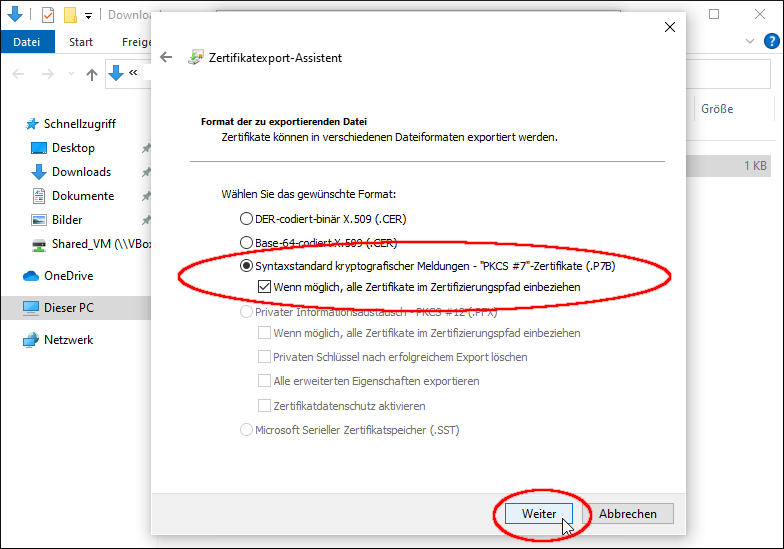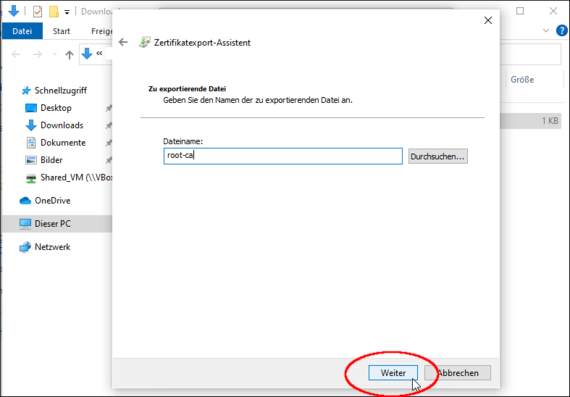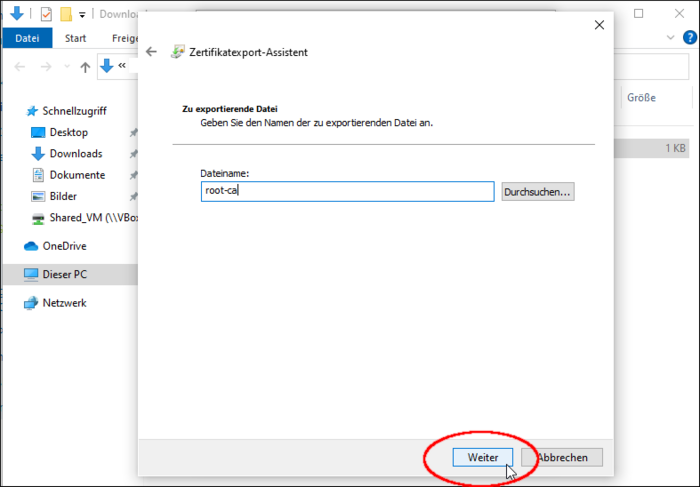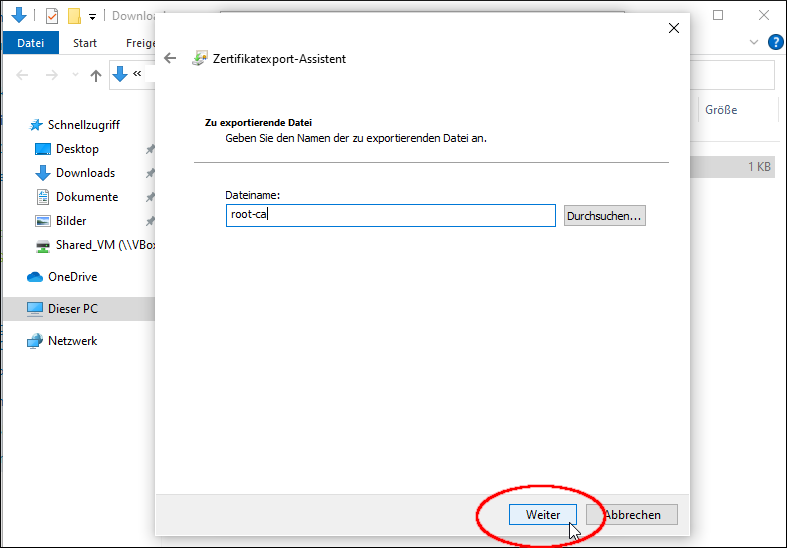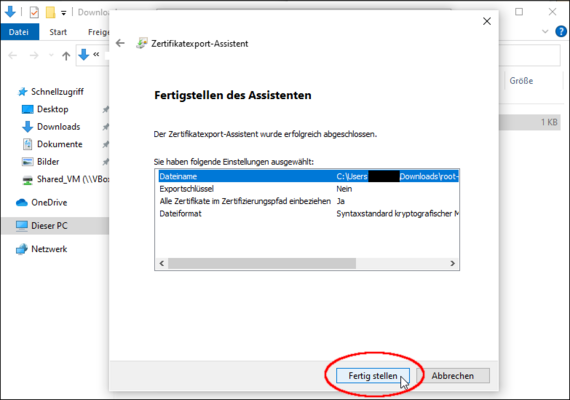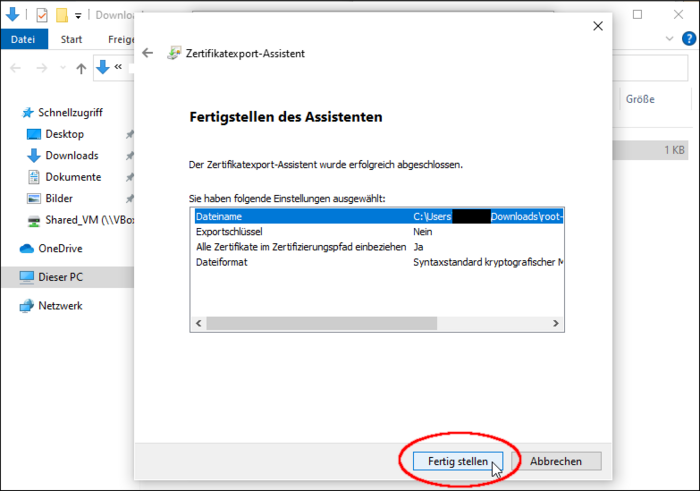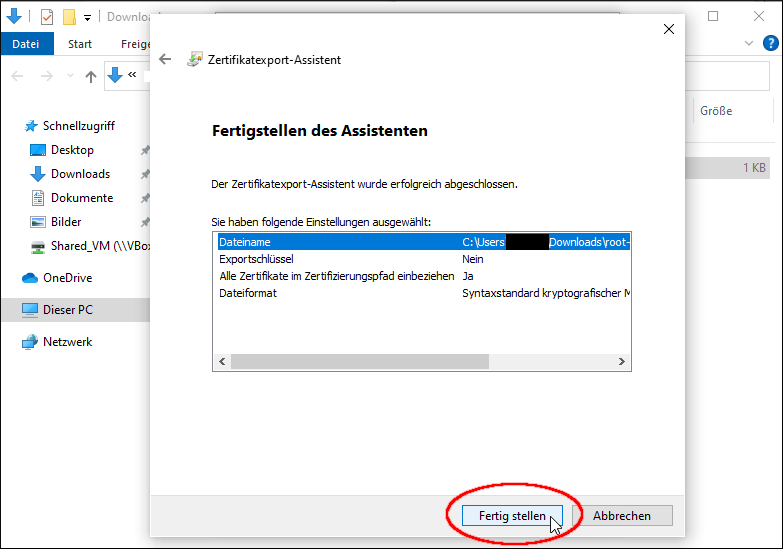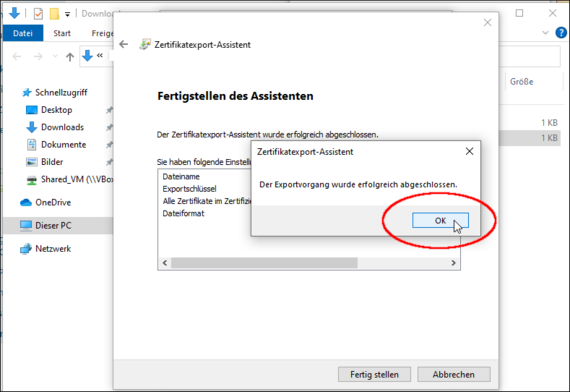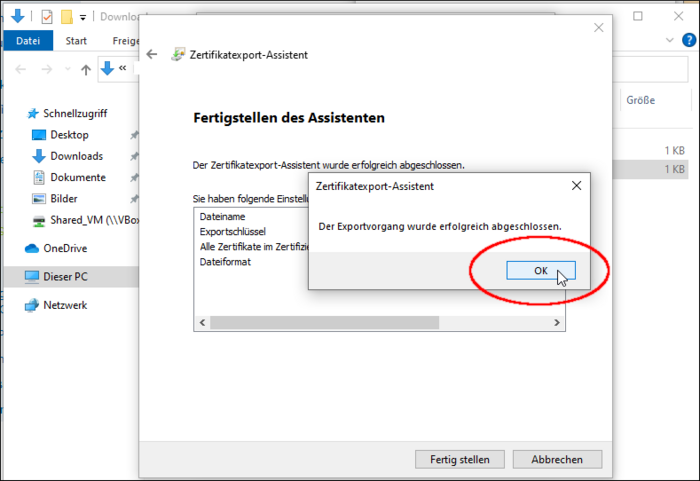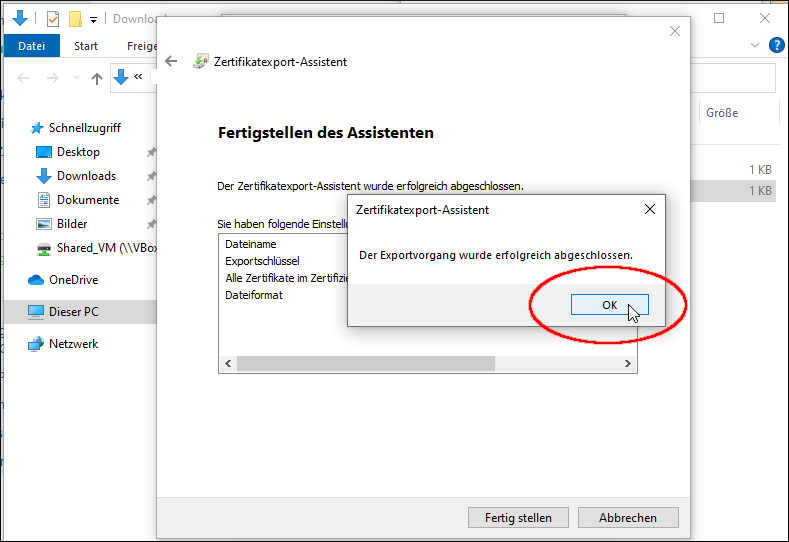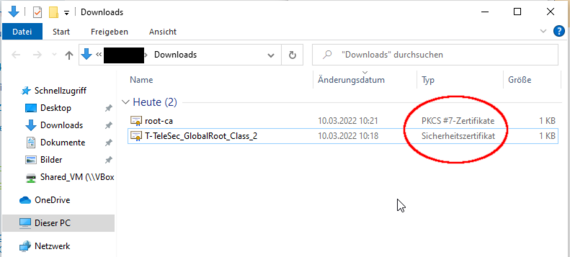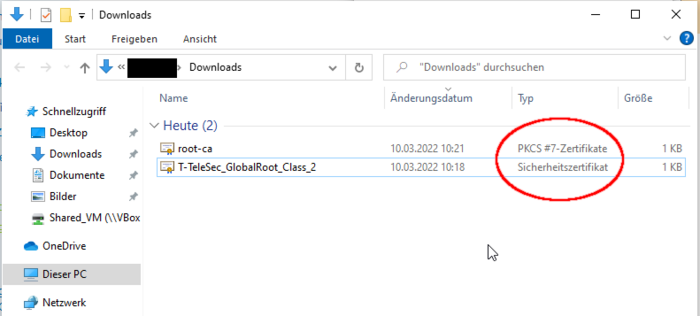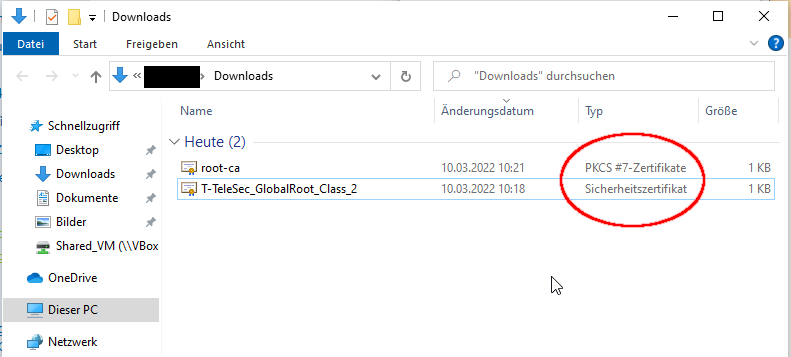Schritt 1: Wurzelzertifikat importieren
Voraussetzung, um digitale Signaturen auf Gültigkeit prüfen zu können.
Schritt 2: Importieren des Nutzerzertifikats
Persönliches Nutzerzertifikat im ".p12"-Format wird in Adobe eingebunden.
Schritt 3: PDF signieren
Nun können PDFs signiert und Signaturen auf Gültigkeit geprüft werden.
Zwischenschritt Z1: Konvertieren des Wurzelzertifikats (.crt --> .p7b)
Nur notwendig als Ergänzung zu Schritt 1 für best. Adobe Versionen
Beispielhafte Nutzung und Fehlerbehebung
Videos, August 2024. Aktuelle Anleitungen nur in den vorherigen Punkten.