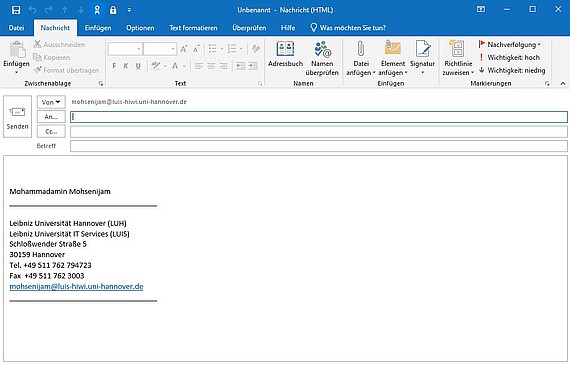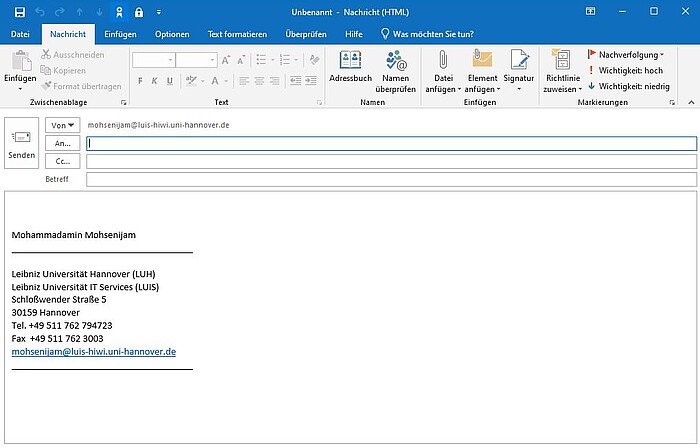Um weitere Zertifikate für ein Funktionskonto oder andere Konten in Outlook einzubinden, folgen Sie dieser Anleitung.
Wenn Sie das hinzuzufügende Zertifikat nicht bereits importiert haben, müssen Sie dies zunächst nachholen:
Öffnen Sie hierfür Outlook. Klicken Sie oben links auf „Datei“ und dann auf „Optionen“.
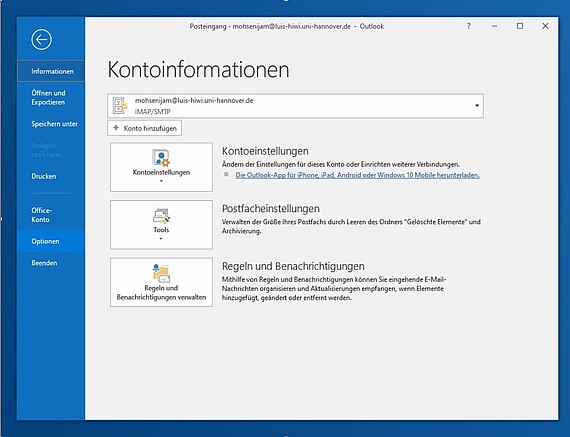
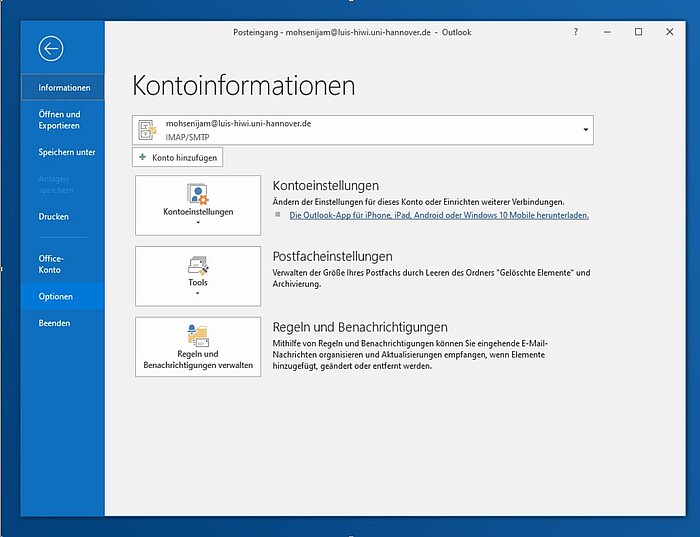
Wählen Sie links „Trust Center“ aus.
Klicken Sie anschließend rechts auf „Einstellungen für das Trust Center..“


Wählen Sie links „E-Mail-Sicherheit“ aus und klicken Sie auf „Importieren/Exportieren…“
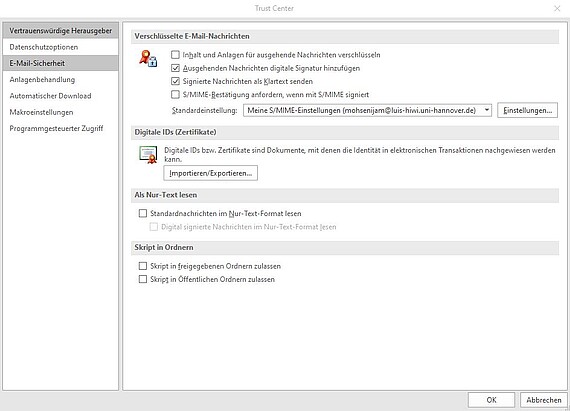
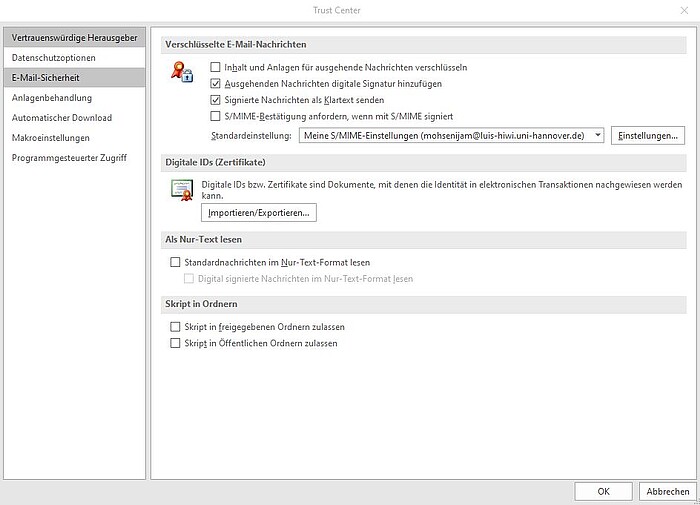
Klicken Sie im neuen Fenster auf „Durchsuchen…“ und wählen Sie die Zertifikats-Datei (üblicherweise mit der Endung .pfx) aus.
Geben Sie das dazugehörige Passwort des Zertifikates ein.
Klicken Sie auf „OK“.
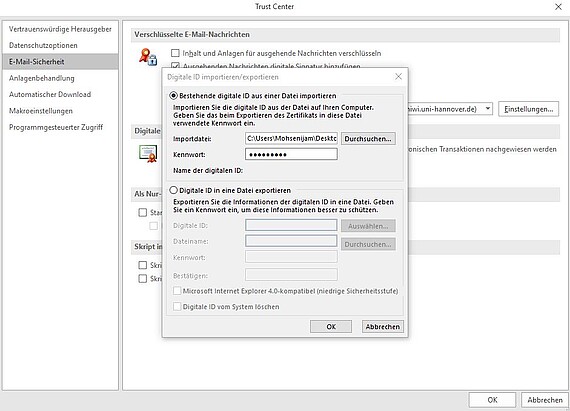
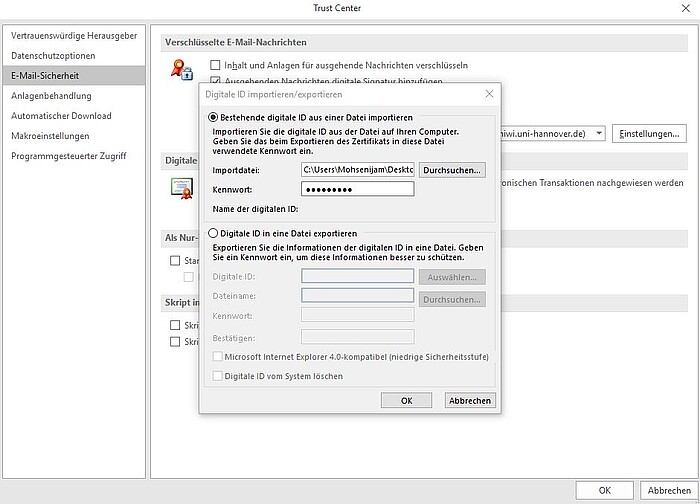
Klicken Sie auf „Sicherheitsstufe...“.
Als Sicherheitsstufe wählen Sie „Mittel“, klicken auf „Weiter“ und anschließend auf „Fertig stellen“.
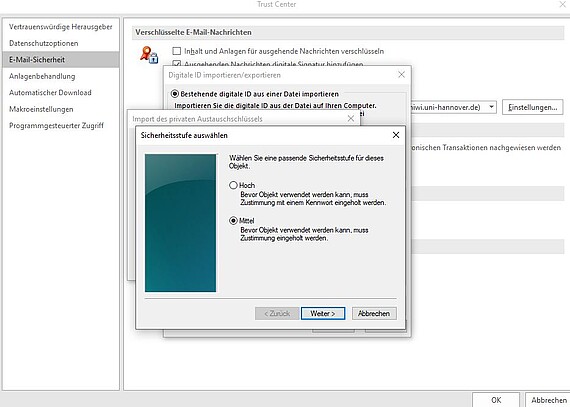
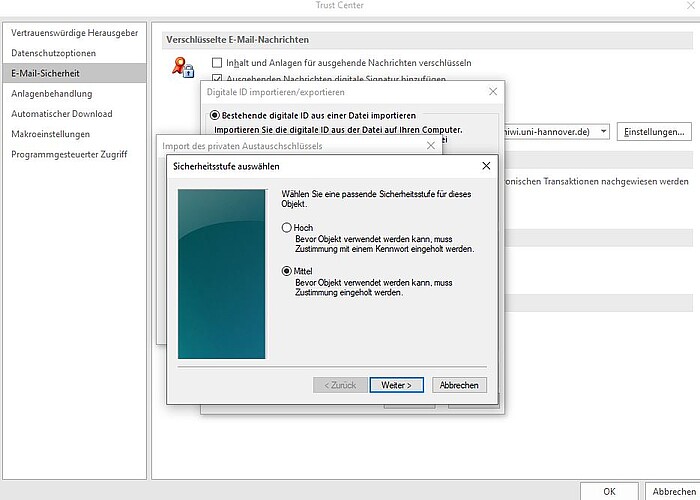
Jetzt ist das Zertifikat importiert, jedoch muss es noch für die Verwendung eingerichtet werden.
Hierfür klicken Sie rechts oben auf „Einstellungen…“.
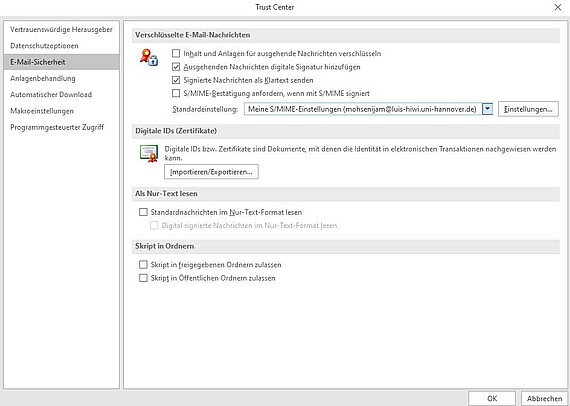
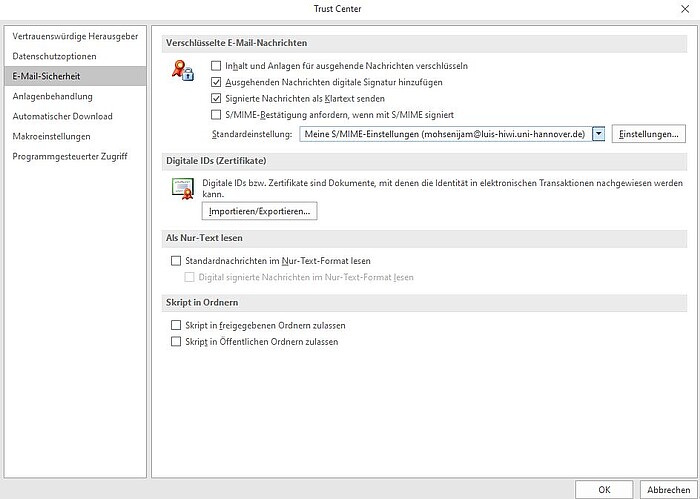
Im neuen Fenster klicken Sie auf "Neu", welches sich mittig befindet.
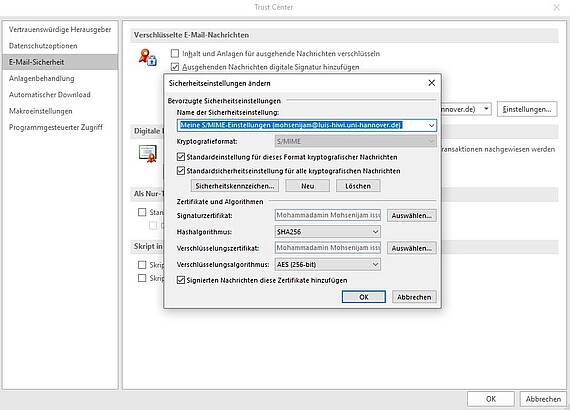
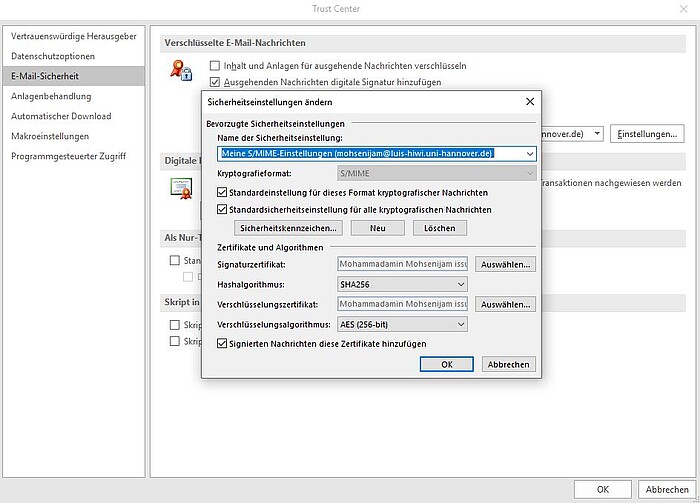
Geben Sie als "Name der Sicherheitseinstellung" einen beliebigen Namen an, beispielsweise den Namen des Zertifikats.
Danach klicken Sie im unteren Bereich bei "Signaturzertifikat" auf „Auswählen…“
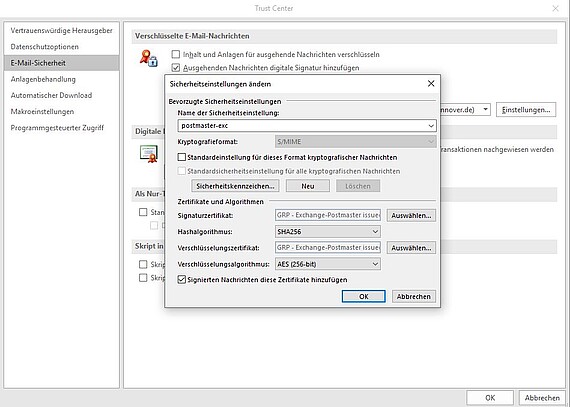
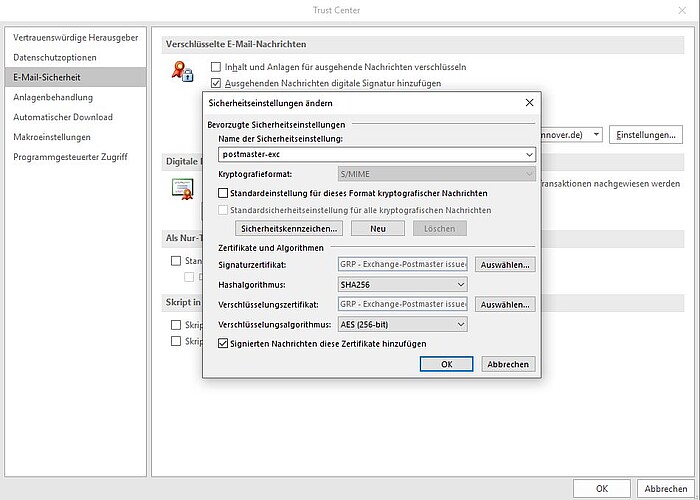
In dem neuen Fenster klicken Sie unten auf „Weitere Optionen“ und wählen Sie das kürzlich importierte Zertifikat aus.
Klicken Sie dann auf „OK“.
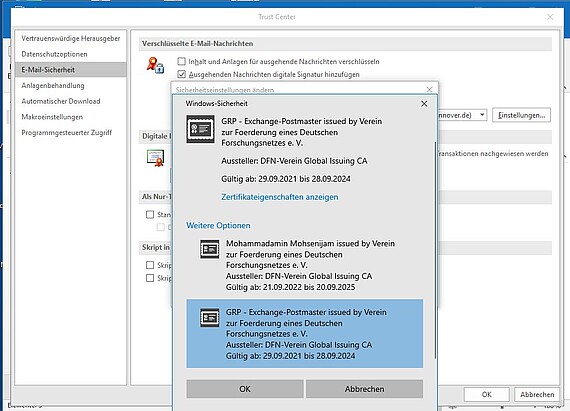
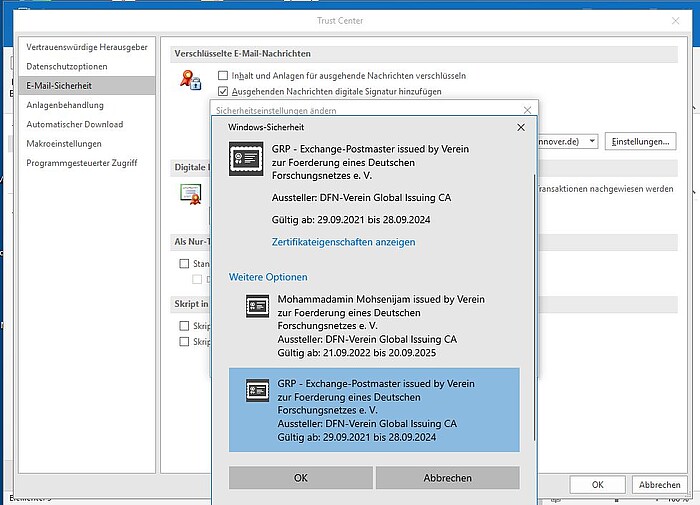
Wählen Sie als Hashalgorithmus „SHA256“ aus und klicken Sie auf „OK“.
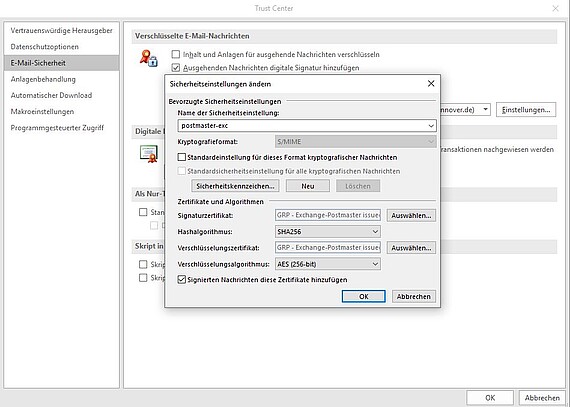
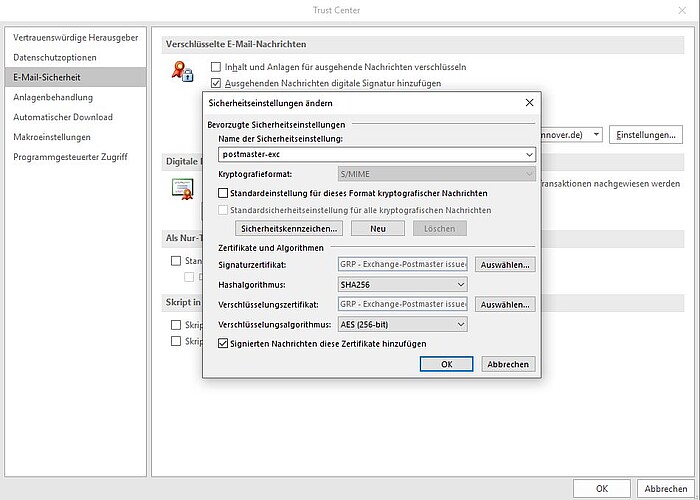
Klicken Sie auf „OK“ und anschließend nochmal auf "OK".
Das Zertifikat ist jetzt für die Verwendung im Outlook eingerichtet.
Es wird automatisch von Outlook anhand der Absenderadresse festgestellt,
welches Zertifikat für die Signatur verwendet werden muss.
Shortcuts zur Signatur und Verschlüsselung
Anhand dieser Shortcuts sind Sie in der Lage die Signatur und Verschlüsselung ganz schnell zu aktivieren oder deaktivieren.
Hierfür folgen Sie folgende Schritte:
Öffnen Sie Outlook und klicken Sie oben links auf "neue E-Mail".
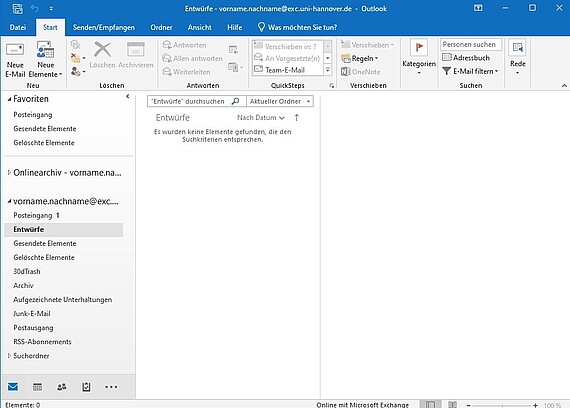
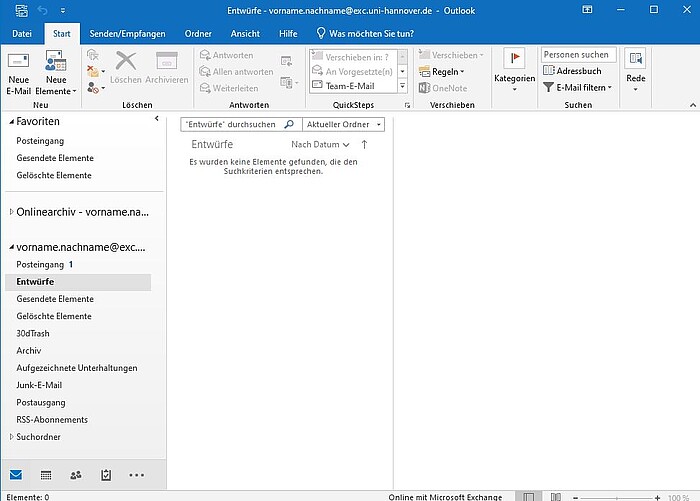
Klicken Sie wie abgebildet oben links auf den Pfeil nach unten.
Wählen Sie anschließend "Weitere Befehle..." aus.
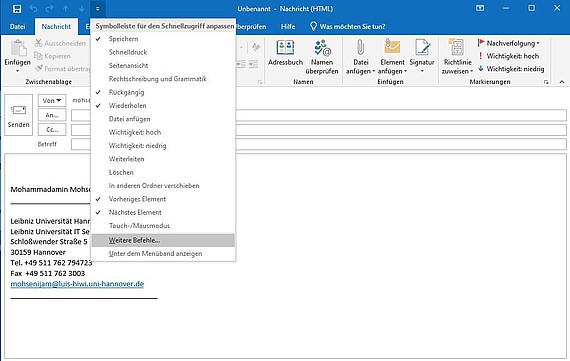
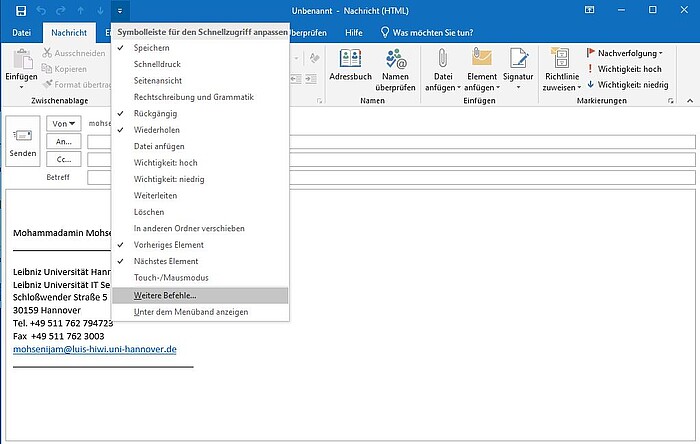
In dem neuen Fenster wählen Sie "Registerkarte Optionen" aus.
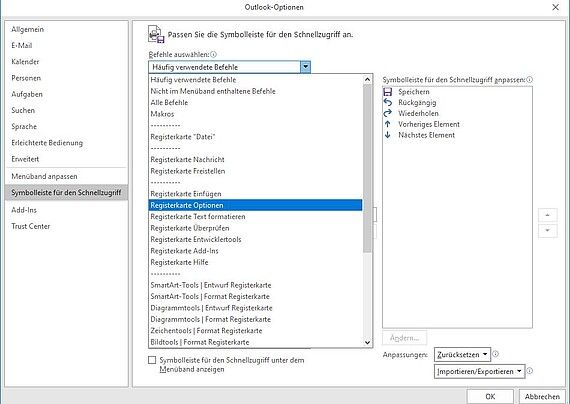
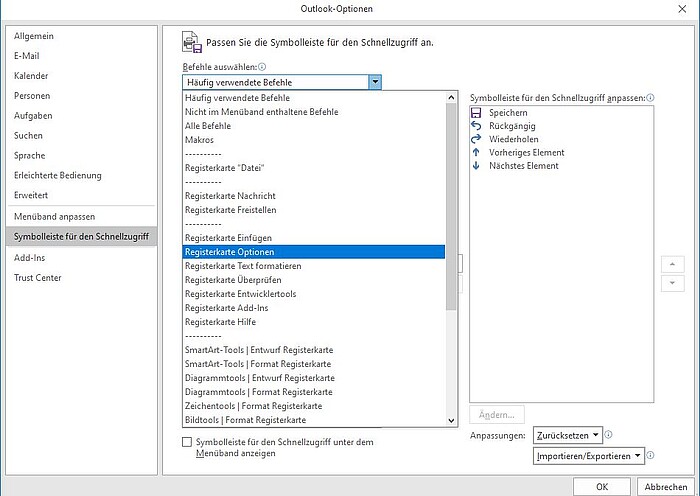
Nun Wählen Sie zuerst "Nachricht digital signieren" aus und klicken Sie auf "Hinzufügen".
Danach Wählen Sie "Verschlüsseln" aus und klicken Sie wieder auf "Hinzufügen".
Jetzt stehen beide Shortcuts erfolgreich auf der rechten Seite.
Klicken Sie nun auf "OK".
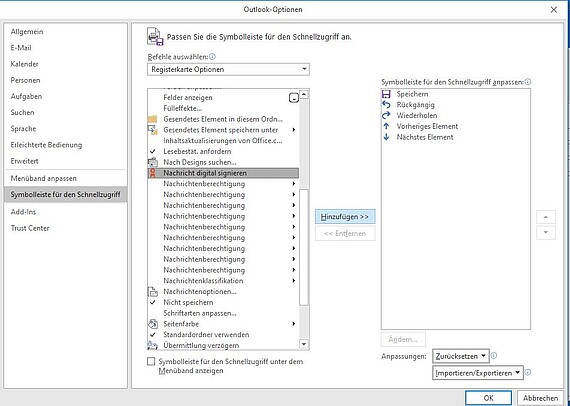
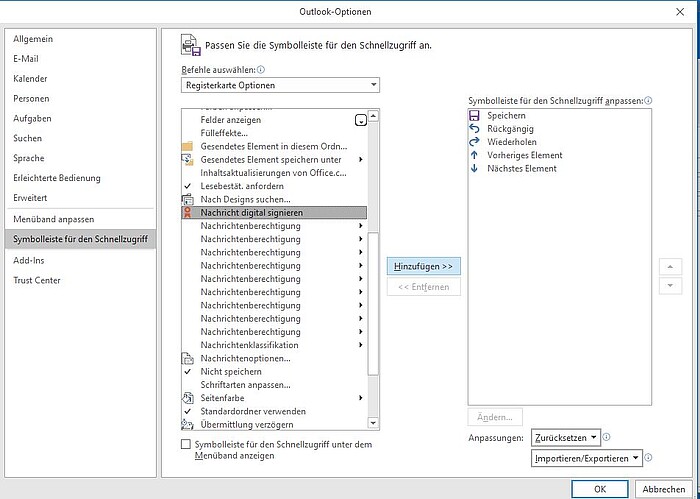
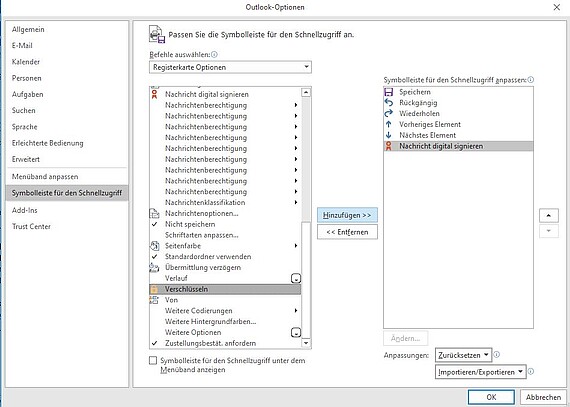
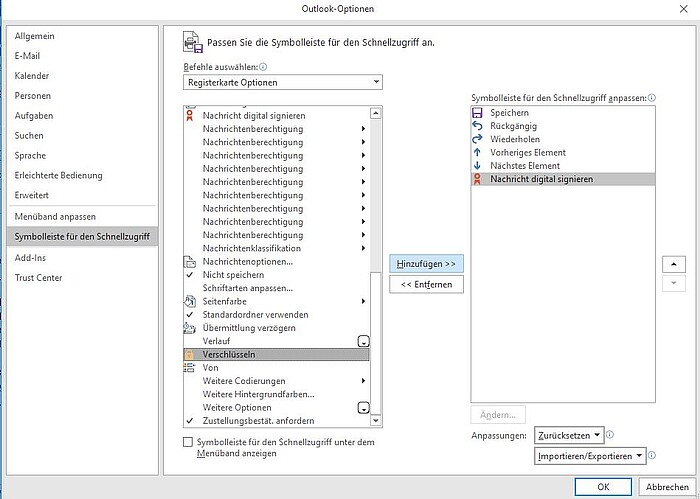
Beide Shortcuts sind jetzt beim Erstellen eines neuen Emails oben links angezeigt. Um die Mails signiert/verschlüsselt abzuschicken reicht es einfach aus, auf den dementschprechenden Knopf zu Klicken. Somit ist die Signatur/Verschlüsselung eingesetzt.
Zum Absetzen der Signatur/Verschlüsselung Klicken Sie wieder auf den Knopf, sodass es nicht mehr gedrückt ist.