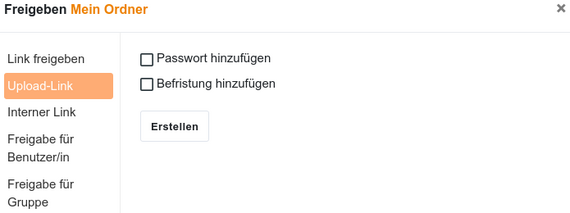Cloud-Seafile
Mit Seafile steht ein Cloud-Dienst zur Verfügung, mit dem Studierende und Beschäftigte der Leibniz Universität Hannover Dateien synchronisieren und teilen können. Mit externen Personen ist eine eingeschränkte Zusammenarbeit möglich. Bekannte Beispiele für ähnliche Dienste sind Dropbox oder Google Drive.
Zugriff
-
Wer kann den Service nutzen?
Alle Studierenden und Beschäftigten der Leibniz Universität Hannover mit IdM-Account und im IdM-Account-Manager aktiviertem IT-Dienst WebSSO/OpenID. Der Zugriff erfolgt mit dem dabei vergebenen Passwort und der LUH-ID als Benutzernamen.
Externe Personen können Cloud-Seafile aktuell nicht mit einem eigenen Account nutzen. Ein Austausch von Dateien ist jedoch trotzdem möglich (siehe Zugriff für externe Personen).
-
Zugriff über die Webseite
Rufen Sie die Seite https://seafile.cloud.uni-hannover.de in einem Web-Browser auf. Es erscheint ein Anmeldedialog, über welchen Sie sich mittels WebSSO an dem Dienst anmelden können.
-
Zugriff über den Synchronisations-Client
Ein Client ist für Windows, Linux (auch CLI), Mac, Android und iOS verfügbar. Der Download erfolgt direkt von der Seite des Herstellers, unter dem Punkt „Desktop Syncing Clients“.
Der Login im Client erfolgt wie auch auf der Webseite über WebSSO/Shibboleth, deshalb muss unten links im Client „Single Sign-On“ ausgewählt werden.
![Der WebSSO-Login ist beim Hinzufügen eines neuen Kontos unten links zu finden]()
![Der WebSSO-Login ist beim Hinzufügen eines neuen Kontos unten links zu finden]()
![Der WebSSO-Login ist beim Hinzufügen eines neuen Kontos unten links zu finden]()
Der WebSSO-Login ist beim Hinzufügen eines neuen Kontos unten links zu finden Anschließend muss die Adresse des Dienstes eingegeben werden.
![Die Serveradresse wird in einem separaten, sich öffnenden Fenster eingegeben]()
![Die Serveradresse wird in einem separaten, sich öffnenden Fenster eingegeben]()
![Die Serveradresse wird in einem separaten, sich öffnenden Fenster eingegeben]()
Die Serveradresse wird in einem separaten, sich öffnenden Fenster eingegeben -
Zugriff über WebDAV
Der Zugriff über WebDAV funktioniert mit einem separaten Passwort, d.h. nicht über WebSSO. Dieses Passwort kann in der Seafile-Weboberfläche in den Einstellungen (zu erreichen über das Avatar-Symbol in der rechten oberen Ecke) gesetzt werden. Anschließend kann über die URL https://seafile.cloud.uni-hannover.de/dav der WebDAV-Zugang verwendet werden. Der Benutzername ist die LUH-ID mit „@uni-hannover.de“ angehängt.
Hinweis: Das LUIS empfiehlt anstelle von WebDAV den Synchronisations-Client von Seafile zu verwenden. Der Zugriff über WebDAV besteht hauptsächlich für Anwendungen, in denen es keine Alternativen gibt, z.B. in Apps auf mobilen Geräten.
Hinweis für die Nutzung unter Windows: Der in Windows integrierte WebDAV-Client funktioniert mit der aktuellen Version von Seafile nicht ordnungsgemäß.
-
Unterschied der verfügbaren Desktop-Clients (Seafile und SeaDrive)
Auf der Seite des Herstellers werden zwei verschiedene Desktop-Clients angeboten werden.
Der Standard-Client ist dabei der „Desktop Syncing Client“, der auf der Seite ganz oben geführt wird. Dieser ist in der Lage, Bibliotheken mit dem PC zu synchronisieren. Dadurch liegen die Daten auch auf dem PC vor und können somit offline verwendet werden. Sobald der PC wieder online ist, erfolgt die Synchronisation mit dem Server. Um die Synchronisation nach Einrichtung auf einem PC zu initialisieren, muss nach einem Rechtsklick auf die Bibliothek „Herunterladen und synchronisieren“ ausgewählt werden. Eine Verwendung ohne Synchronisation ist möglich, indem per Rechtsklick auf die Bibliothek „Im Seafile-Dateibrowser ansehen“ ausgewählt wird.
Als Alternative existiert der „Desktop Drive Client“. Dieser synchronisiert Dateien nicht mit dem PC, sondern zeigt sie nur eingebunden als Netzlaufwerk an, ähnlich des Zugriffs via WebDAV. Die Dateien verbleiben also wie bei der oben erwähnten Verwendung des Seafile-Dateibrowsers nur auf dem Server, wodurch eine Offline-Arbeit nur sehr eingeschränkt möglich ist, auf dem PC jedoch nur minimal Speicher belegt wird.
-
Gleichzeitige Verwendung von Cloud- und Projekt-Seafile
In allen Clients können auch mehrere Accounts/Server eingetragen werden. Eine gleichzeitige Nutzung von Seafile in der Cloud und an der Projektablage ist demnach möglich.
Im Sync-Client kann über das Avatar-Symbol ein weiteres Konto hinzugefügt werden.
![Über das Avatar-Symbol kann ein weiteres Konto hinzugefügt werden]()
![Über das Avatar-Symbol kann ein weiteres Konto hinzugefügt werden]()
![Über das Avatar-Symbol kann ein weiteres Konto hinzugefügt werden]()
Über das Avatar-Symbol kann ein weiteres Konto hinzugefügt werden
Funktionen
-
Versionierung
Über die Versionierung können die Änderungen in einer Bibliothek nachvollzogen und bei Bedarf rückgängig gemacht werden. Diese ist über das Uhren-Symbol in der rechten oberen Ecke zu finden, wenn man sich innerhalb der Bibliothek befindet (rot markiert).
![Die Versionen sind über das Uhren-Symbol in der rechten oberen Ecke zu finden wenn man sich in der obersten Ebene einer Bibliothek befindet]()
![Die Versionen sind über das Uhren-Symbol in der rechten oberen Ecke zu finden wenn man sich in der obersten Ebene einer Bibliothek befindet]()
![Die Versionen sind über das Uhren-Symbol in der rechten oberen Ecke zu finden wenn man sich in der obersten Ebene einer Bibliothek befindet]()
Die Versionen sind über das Uhren-Symbol in der rechten oberen Ecke zu finden wenn man sich in der obersten Ebene einer Bibliothek befindet Es erscheint eine Liste der Änderungen, zusammen mit dem Datum und dem Bearbeiter. Die genaue Uhrzeit wird angezeigt, wenn der Mauszeiger über das Datum gesetzt wird. Mit einem Klick auf „Schnappschuss ansehen“ wird der Inhalt der Bibliothek zu dem jeweiligen Zeitpunkt angezeigt. An dieser Stelle können gezielt Dateien oder Ordner wiederhergestellt werden.
![Über „Schnappschuss ansehen“ kann der Stand der Bibliothek zu dem angegebenen Zeitpunkt angezeigt und gezielt Dateien und Ordner wiederhergestellt werden]()
![Über „Schnappschuss ansehen“ kann der Stand der Bibliothek zu dem angegebenen Zeitpunkt angezeigt und gezielt Dateien und Ordner wiederhergestellt werden]()
![Über „Schnappschuss ansehen“ kann der Stand der Bibliothek zu dem angegebenen Zeitpunkt angezeigt und gezielt Dateien und Ordner wiederhergestellt werden]()
Über „Schnappschuss ansehen“ kann der Stand der Bibliothek zu dem angegebenen Zeitpunkt angezeigt und gezielt Dateien und Ordner wiederhergestellt werden -
Zugriff für andere Personen
Um einem Benutzer (nur Studierende und Beschäftigte) eine Bibliothek, einen Ordner oder eine Datei vollständig zugänglich zu machen, muss dieser sich bereits einmal bei Seafile über WebSSO eingeloggt haben. Dann kann neben dem zu teilenden Objekt auf das Symbol zum Teilen geklickt werden (rot markiert).
![Das Symbol zum Teilen erscheint, wenn der Mauszeiger über einen Eintrag gesetzt wird]()
![Das Symbol zum Teilen erscheint, wenn der Mauszeiger über einen Eintrag gesetzt wird]()
![Das Symbol zum Teilen erscheint, wenn der Mauszeiger über einen Eintrag gesetzt wird]()
Das Symbol zum Teilen erscheint, wenn der Mauszeiger über einen Eintrag gesetzt wird Anschließend kann nach einem Klick auf „Freigabe für Benutzer/in“ ein Benutzer gesucht, Rechte eingestellt und anschließend die Freigabe durch einen Klick auf „Absenden“ bestätigt werden. Es muss die volle (im IdM eingetragene) E-Mail-Adresse des Benutzers eingegeben werden, damit dieser in der Suche erscheint.
![Freigabedialog, um mit anderen Benutzern etwas zu teilen]()
![Freigabedialog, um mit anderen Benutzern etwas zu teilen]()
![Freigabedialog, um mit anderen Benutzern etwas zu teilen]()
Freigabedialog, um mit anderen Benutzern etwas zu teilen -
Zugriff für externe Personen
Um mit externen Personen Dateien auszutauschen, wird wie auch bei der Freigabe für Benutzer, das „Teilen“-Symbol neben dem zu teilenden Objekt angeklickt.
![Das Symbol zum Teilen erscheint, wenn der Mauszeiger über einen Eintrag gesetzt wird]()
![Das Symbol zum Teilen erscheint, wenn der Mauszeiger über einen Eintrag gesetzt wird]()
![Das Symbol zum Teilen erscheint, wenn der Mauszeiger über einen Eintrag gesetzt wird]()
Das Symbol zum Teilen erscheint, wenn der Mauszeiger über einen Eintrag gesetzt wird Dateien zur Verfügung stellen
Um Dateien einer externen Person zur Verfügung zu stellen, wählt man „Link freigeben“. Anschließend kann ein Passwort gesetzt werden, das der externen Person mitgeteilt werden muss, um einen Zugriff zu ermöglichen. Zusätzlich kann eine Befristung hinzugefügt werden, durch den der Link automatisch nach einer frei gewählten Anzahl Tagen ungültig wird. Durch einen Klick auf „Erstellen“ wird der Link erzeugt und angezeigt. Anschließend kann dieser Link durch Klick auf „Senden“ komfortabel direkt über den Dienst an die betreffende Person verschickt werden. Mehrere Empfänger sowie optional eine persönliche Nachricht sind möglich.
![Über „Link freigeben“ kann ein externer Link zum Herunterladen erstellt werden]()
![Über „Link freigeben“ kann ein externer Link zum Herunterladen erstellt werden]()
![Über „Link freigeben“ kann ein externer Link zum Herunterladen erstellt werden]()
Über „Link freigeben“ kann ein externer Link zum Herunterladen erstellt werden Bei Freigabe von Ordnern und Bibliotheken ist zu beachten, dass der komplette Ordner bzw. die komplette Bibliothek zum Download freigegeben wird. Der Empfänger des Links kann aus diesen Bereichen einzelne Dateien oder den kompletten Bereich als ZIP-Archiv herunterladen. Nach Ende der Nutzung kann die Freigabe über „Löschen“ wieder entfernt werden. Ein Zugriff ist dann nicht mehr möglich.
Dateien anfordern
Um Dateien von einer externen Person anzufordern, wählt man „Upload-Link“. Diese Option steht nur für Ordner und Bibliotheken zur Verfügung. Anschließend kann ein Passwort gewählt werden, das der externen Person mitgeteilt werden muss, um einen Zugriff zu ermöglichen. Durch einen Klick auf „Erstellen“ wird der Link erzeugt und angezeigt. Anschließend kann dieser Link durch Klick auf „Senden“ komfortabel direkt über den Dienst an die betreffende Person verschickt werden. Mehrere Empfänger sowie optional eine persönliche Nachricht sind möglich. Nach Ende der Nutzung kann die Freigabe über „Löschen“ wieder entfernt werden. Ein Zugriff ist dann nicht mehr möglich.
![Über einen „Upload-Link“ können externe Personen Dateien hochladen]()
![Über einen „Upload-Link“ können externe Personen Dateien hochladen]()
![Über einen „Upload-Link“ können externe Personen Dateien hochladen]()
Über einen „Upload-Link“ können externe Personen Dateien hochladen -
E-Mail-Benachrichtigung über geänderte Dateien
Es besteht die Möglichkeit eine E-Mail-Benachrichtigung zu aktivieren, die in einstellbaren Intervallen über Änderungen in den Bibliotheken informiert. Dazu wählt man in den Profil-Einstellungen (zu finden über das Avatar-Symbol in der rechten oberen Ecke) unter dem Punkt „E-Mail-Benachrichtigung über geänderte Dateien“ das gewünschte Intervall aus und bestätigt die Auswahl mit einem Klick auf „Absenden“.
![Eine E-Mail-Benachrichtigung über Änderungen in den Bibliotheken kann in den Profil-Einstellungen aktiviert werden]()
![Eine E-Mail-Benachrichtigung über Änderungen in den Bibliotheken kann in den Profil-Einstellungen aktiviert werden]()
![Eine E-Mail-Benachrichtigung über Änderungen in den Bibliotheken kann in den Profil-Einstellungen aktiviert werden]()
Eine E-Mail-Benachrichtigung über Änderungen in den Bibliotheken kann in den Profil-Einstellungen aktiviert werden
Office-Integration
-
Bearbeitung von Office-Dokumenten
In der Seafile-Weboberfläche kann auf ein Office-Dokument geklickt werden, um dieses online und kollaborativ zu bearbeiten. Als Software kommt dabei Collabora Online zum Einsatz. Folgende Dateiformate können so geöffnet werden:
- DOCX-, XLSX-, PPTX- sowie DOC-, XLS-, PPT-Dateien (MS-Office-Formate)
- ODT-, ODS-, ODP-Dateien (OpenDocument-Formate)
Die Dateien werden bei Öffnung automatisch gesperrt und verbleiben in Seafile gespeichert.
Hinweis: Es ist nicht möglich, ein Office-Dokument gleichzeitig in Collabora Online und lokal synchronisiert zu bearbeiten, da in diesem Fall die Änderungen nicht untereinander vermittelt werden können. Im Regelfall wird eine gleichzeitige Bearbeitung dieser Art durch Dateisperrungen verhindert, kann in bestimmten Fällen (z.B. unterbrochene Netzverbindung) jedoch auftreten.
-
Verfügbare Schriftarten in Collabora Online
In Collabora Online sind u.a. die Liberation-Schriftarten enthalten. Diese sind maßkompatibel zu den lizenzgeschützten Schriftarten „Arial“ (Liberation Sans), „Courier New“ (Liberation Mono) oder „Times New Roman“ (Liberation Serif). Darüber hinaus steht „Carlito“ als maßkompatible Alternative zu „Calibri“ zur Verfügung.
Die Schriftart „Rotis“ ist aus lizenzrechtlichen Gründen nicht in Collabora Online verfügbar.
Ist die Verwendung einer bestimmten, in Collabora Online nicht enthaltenen Schriftart für ein Dokument notwendig, kann die Endformatierung des Dokuments auf einem lokalen Computer durchgeführt werden, auf welchem die Schriftart zur Verfügung steht.
-
Automatische Speicherung
In Collabora Online geöffnete Dokumente, an denen Änderungen vorgenommen wurden, werden automatisch alle 5 Minuten in Seafile gespeichert.
-
Sitzungsdauer
Die maximale Sitzungsdauer in Collabora Online (d.h. die Dauer, für die ein Dokument durchgehend geöffnet sein kann) beträgt 10 Stunden. Kurz vor Ablauf dieser Zeitspanne wird mit einer Info-Meldung darauf hingewiesen:
![Kurz vor Ablauf der Sitzungsdauer wird eine Info-Meldung in Collabora Online angezeigt, die auf den bevorstehenden Ablauf hinweist]()
![Kurz vor Ablauf der Sitzungsdauer wird eine Info-Meldung in Collabora Online angezeigt, die auf den bevorstehenden Ablauf hinweist]()
![Kurz vor Ablauf der Sitzungsdauer wird eine Info-Meldung in Collabora Online angezeigt, die auf den bevorstehenden Ablauf hinweist]()
In diesem Fall sollte die Sitzung zeitnah erneuert werden. Zur Erneuerung der Sitzung reicht ein Neuladen der Seite im Browser aus. Alternativ kann das Dokument geschlossen und neu geöffnet werden.
Sollte die Sitzung bereits abgelaufen sein, wird dies durch eine separate Info-Meldung angezeigt:
![Nach Ablauf der Sitzungsdauer zeigt Collabora Online eine Info-Meldung an, die darauf hinweist.]()
![Nach Ablauf der Sitzungsdauer zeigt Collabora Online eine Info-Meldung an, die darauf hinweist.]()
![Nach Ablauf der Sitzungsdauer zeigt Collabora Online eine Info-Meldung an, die darauf hinweist.]()
In diesem Fall sollten keine weiteren Änderungen an dem Dokument mehr vorgenommen werden, da diese nicht in Seafile gespeichert werden können (durch die automatische Speicherung wurden alle Änderungen, die älter als 5 Minuten sind, bereits gespeichert). Stattdessen sollte das Dokument geschlossen und neu geöffnet werden, um eine neue Sitzung zu starten.
Hinweise
-
Backup
Für diesen Dienst existiert kein klassisches Backup, er wird jedoch auf redundanter Hardware betrieben. Die synchronisierten Dateien sind bei Nutzung der Client-Software jedoch auch lokal vorhanden und sollten dort in das persönliche Backup aufgenommen werden.
Seafile unterhält eine interne Versionierung für 30 Tage. Diese ermöglicht es, Änderungen nachzuvollziehen und rückgängig zu machen.
Häufige Fragen zu Seafile
-
Die Synchronisation des Sync-Clients schlägt fehl. Wie kann ich das beheben?
In seltenen Fällen kann es passieren, dass der Sync-Client in einen Zustand kommt, in dem die Synchronisierung fehlschlägt.
In dieser Situation sollten Sie zunächst sicherstellen, dass Sie die aktuellste Version des Sync-Clients nutzen. Die aktuelle Version kann von der Download-Seite des Herstellers heruntergeladen werden. Da neuere Versionen in der Regel Fehler beheben, ist das Problem nach dem Update unter Umständen schon gelöst.
Sollte der Fehler nach dem Update immer noch bestehen, können Sie folgende Schritte versuchen:
- Sichern Sie bitte alle bisher nicht synchronisierten, veränderten Dateien in einen separaten Ordner Ihres lokalen Computers.
- Stoßen Sie eine manuelle Synchronisation an. Klicken Sie dazu mit der rechten Maustaste auf die jeweilige Bibliothek im Client und wählen den Unterpunkt „Manuell synchronisieren“.
- Falls das Problem fortbesteht: Stoßen Sie eine Neusynchronisation über einen Rechtsklick und Auswahl von „Neu synchronisieren“ an.
- Falls das Problem weiterhin besteht: Deinstallieren Sie den Sync-Client. Im Verlauf der Deinstallation beantworten Sie die Frage „Möchten Sie die Kontoinformationen für Seafile wirklich entfernen“ bitte mit „Ja“. Anschließend installieren Sie den Sync-Client in der akutellsten Version neu und richten Ihren Zugang neu ein. Hilfe zur Einrichtung Ihres Accounts finden Sie in den Artikeln zu Cloud-Seafile, Projekt-Seafile und High-Seas.
Sollte das Problem anschließend immer noch bestehen, melden Sie dies bitte per E-Mail an den Support des LUIS. Bitte beschreiben Sie möglichst genau, wie sich das Problem äußert und seit wann es auftritt. Senden Sie bitte die Log-Dateien Ihres Clients mit. Unter Windows sind diese zu finden, indem Sie mit der rechten Maustaste auf das Icon des Clients in der Taskleiste klicken und anschließend „Protokollordner“ wählen. Es sollte sich ein Explorer-Fenster öffnen, in welchem die Log-Dateien zu sehen sind („seafile.log“ und „applet.log“).
-
SeaDrive synchronisiert nicht mehr richtig. Wie kann ich das beheben?
In seltenen Fällen kann es passieren, dass SeaDrive in einen Zustand kommt, in dem die Synchronisierung fehlschlägt, wodurch Änderungen nicht übertragen werden.
In dieser Situation sollten Sie zunächst sicherstellen, dass Sie die aktuellste Version von SeaDrive nutzen. Die aktuelle Version kann von der Download-Seite des Herstellers heruntergeladen werden. Da neuere Versionen in der Regel Fehler beheben, ist das Problem nach dem Update unter Umständen schon gelöst.
Sollte der Fehler nach dem Update immer noch bestehen, können Sie folgende Schritte versuchen:
- Sichern Sie bitte alle bisher nicht synchronisierten, veränderten Dateien in einen separaten Ordner Ihres lokalen Computers.
- Stoßen Sie eine Neusynchronisation an. Klicken Sie dazu mit der rechten Maustaste auf das Icon von SeaDrive in der Taskleiste. Unter dem Punkt „Konten“ navigieren Sie zu Ihrem Konto und wählen für dieses „Neu synchronisieren“ aus.
- Falls das Problem fortbesteht: Deinstallieren Sie SeaDrive. Im Verlauf der Deinstallation beantworten Sie die Frage „Möchten Sie die Informationen zum Konto SeaDrive löschen?“ bitte mit „Ja“. Anschließend installieren Sie SeaDrive in der akutellsten Version neu und richten Ihren Zugang neu ein. Hilfe zur Einrichtung Ihres Accounts finden Sie in den Artikeln zu Cloud-Seafile, Projekt-Seafile und High-Seas.
Sollte das Problem anschließend immer noch bestehen, melden Sie dies bitte per E-Mail an den Support des LUIS. Bitte beschreiben Sie möglichst genau, wie sich das Problem äußert und seit wann es auftritt. Senden Sie bitte die Log-Dateien von SeaDrive mit. Unter Windows sind diese zu finden, indem Sie mit der rechten Maustaste auf das Icon von SeaDrive in der Taskleiste klicken und anschließend „Protokollordner“ wählen. Es sollte sich ein Explorer-Fenster öffnen, in welchem die Log-Dateien zu sehen sind („events.log“, „seadrive.log“ und „seadrive-gui.log“).