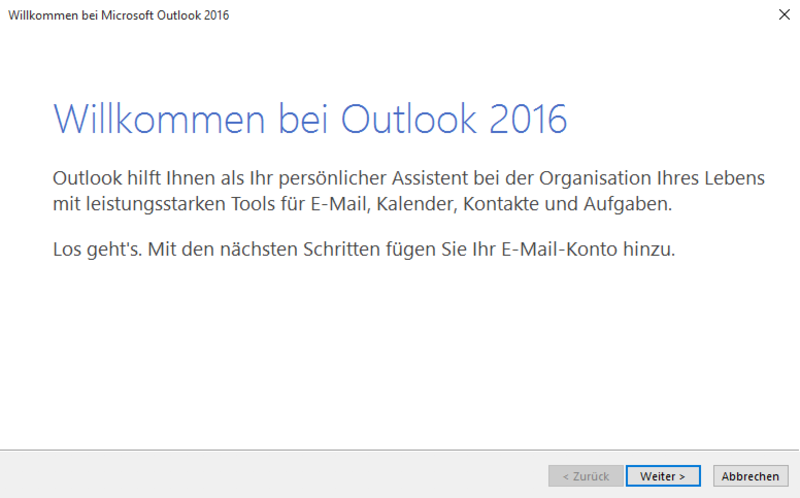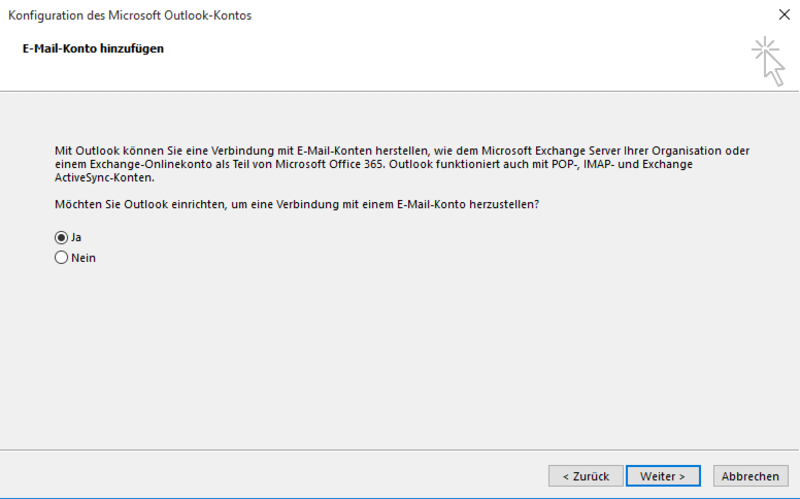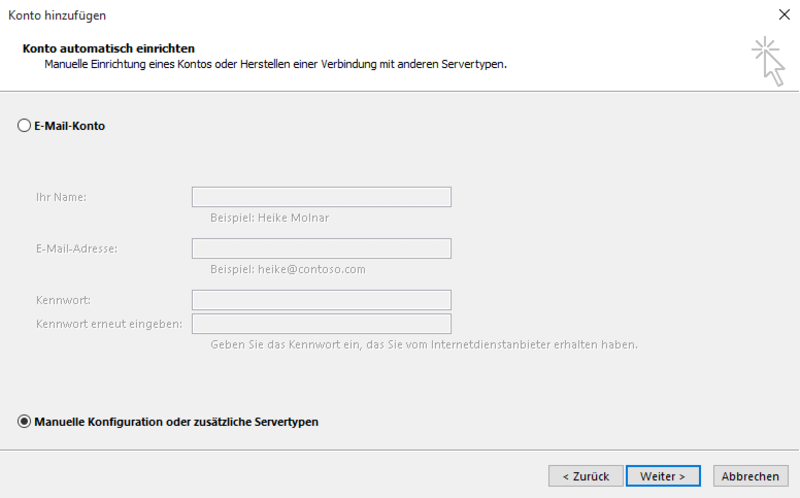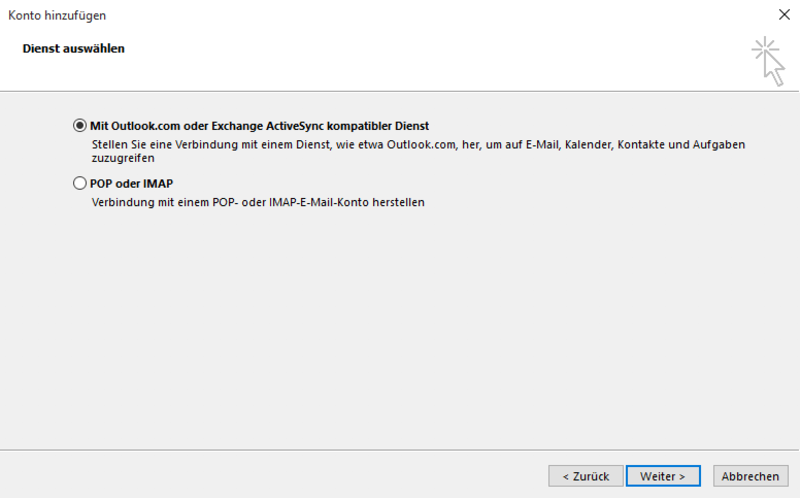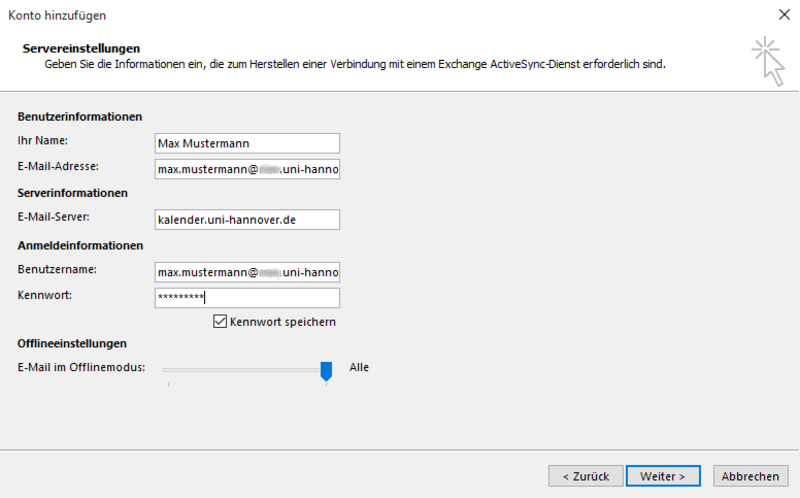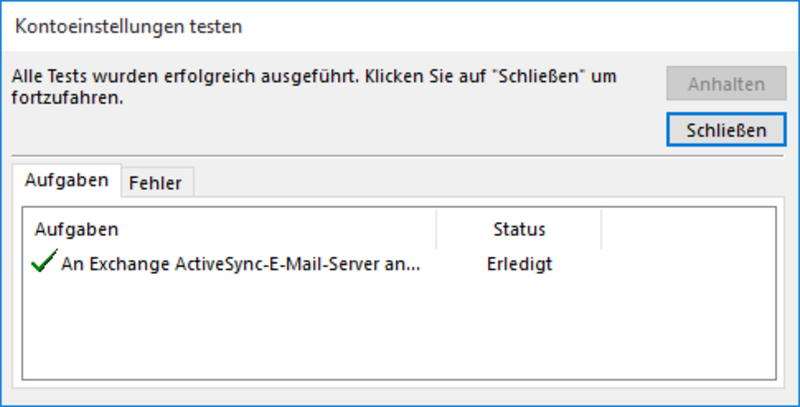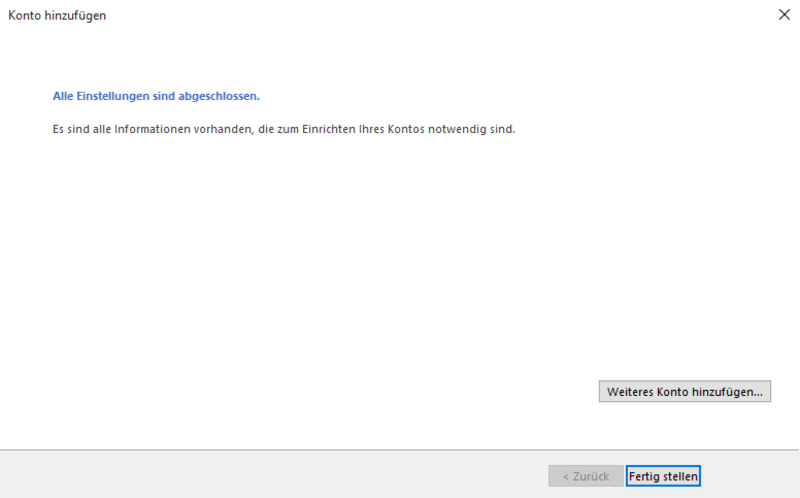Outlook-Kompatibilität
Unterstützt wird dieses Protokoll generell von Outlook ab der Version 2013.
Wenn Sie EAS nutzen möchten, raten wir jedoch dringend von Outlook 2013 ab, da dort die Synchronisation von E-Mails nicht immer zufriedenstellend funktioniert. Verwenden Sie hier bitte Outlook 2016 oder 2019.
Wenn Sie Outlook 2019 verwenden, dann können Sie ihr Konto nicht direkt in Outlook per EAS einbinden. Hierfür müssen Sie die Systemsteuerung öffnen, den Punkt „Mail“ auswählen und dort über „E-Mail-Konten“ -> „Neu“ ein neues Konto anlegen. Der weitere Vorgang ist derselbe wie unten beschrieben.
Einschränkungen
Wenn Sie Kalender von anderen Benutzern mit Outlook synchronisieren möchten, so muss dieser Kalender zunächst über kalender.uni-hannover.de abonniert werden.
Außerdem muss für den Kalender die EAS-Synchronisation aktiviert werden. Mit einem Rechtsklick auf den abonnierten Kalender, gefolgt von Einstellungen, gelangen Sie in die Einstellungen des Kalenders. Der Haken Synchronisation -> Synchronisieren muss gesetzt sein. Nach einigen Minuten taucht der Kalender automatisch in Outlook auf.
Derzeit kann man keine E-Mails aus andere Mail-Konten (Exchange, IMAP oder lokalen Ordnern) in ein EAS-Konto verschieben oder kopieren. Dies ist ein Problem von Outlook mit EAS. In die anderen Richtung hingegen funktionieren diese Aktionen.
Outlook 2016 über ActiveSync verbinden
Bitte folgen Sie den Screenshots zur Einrichtung Ihres Outlook 2016 für die Nutzung mit unseren Diensten E-Mail und Kalender.
Wählen Sie bei den "Offlineeinstellungen", aus welchem Zeitraum Sie von Ihren Mails eine lokale Kopie in Ihrem Outlook erstellen wollen. Wählen Sie "Alle", oder "1 Monat", sofern Sie offline nur die Mails des letzten Monats benötigen. Auch in dieser Einstellung können Sie auf alle Mails zugreifen, sobald Sie wieder online sind.
Nach dem Fertigstellen der Konfiguration beginnt Outlook mit der Synchronisation. Dies dauert je nach Postfachgröße eine Weile. Haben Sie ein wenig Geduld, Sie können dem Fortschritt zuschauen.