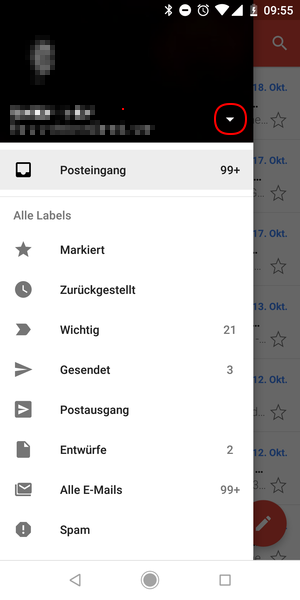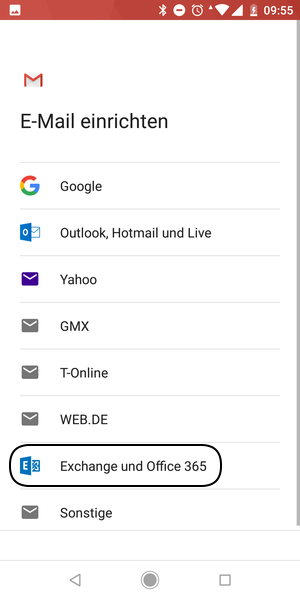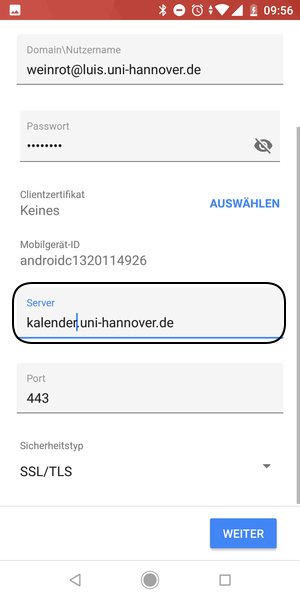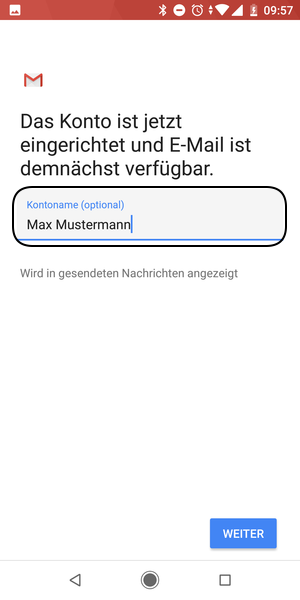Gmail-App mit EAS einrichten
Öffnen Sie die Gmail-App und öffnen Sie das Menü.
Es wird zunächst eine Liste mit den Ordnern Ihrer bisherigen Mailbox angezeigt.
Um ein neues Konto hinzuzufügen, tippen Sie auf den Drop-Down-Pfeil in der rechten, oberen Ecke des Seitenmenüs:
Anschließend wählen Sie "Konto hinzufügen" aus.
Im nächsten Schritt wählen Sie den Kontotyp "Exchange und Office 365" aus:
Geben Sie Ihre vollständige E-Mail-Adresse ein und tippen Sie auf Weiter.
Die Anwendung versucht nun, die Kontoeinstellungen automatisch abzurufen. Dazu müssen Sie mit OK die Anfrage bestätigen.
Im nächsten Dialog legen Sie die Einstellungen des Eingangsservers fest.
Stellen Sie sicher, dass als Server "kalender.uni-hannover.de" eingestellt ist:
Möchten Sie sich mit Ihrer studentischen E-Mail-Adresse (endend auf @stud.uni-hannover.de) anmelden, geben Sie als Server bitte "sogo.stud.uni-hannover.de" an.
Die Nachfrage zur "Remote-Sicherheitsverwaltung" müssen Sie bestätigen, da dies durch den Microsoft Active Sync-Standard vorgeschrieben ist. Tatsächlich ist es so, dass wir keinerlei Aktionen auf Ihrem Gerät ausführen können.
Im letzten Schritt sollten Sie Ihren Namen als Kontonamen definieren. Dieser Name wird in ausgehenden E-Mails als Anzeigename genutzt:
Hiermit ist die Einrichtung der Mailbox abgeschlossen.
Sie können nun in der Gmail-App über das linke Seitenmenü jederzeit zwischen den eingerichteten Konten wechseln.