Öffnen Sie Mozilla Thunderbird.
Geben Sie Ihre Daten ein und klicken Sie auf „Weiter“ Button unten rechts. Das Konto wird automatisch eingerichtet.
Falls Sie dieses Fenster statt das oben stehende Fenster geöffnet bekommen, klicken Sie auf „E-Mail“.
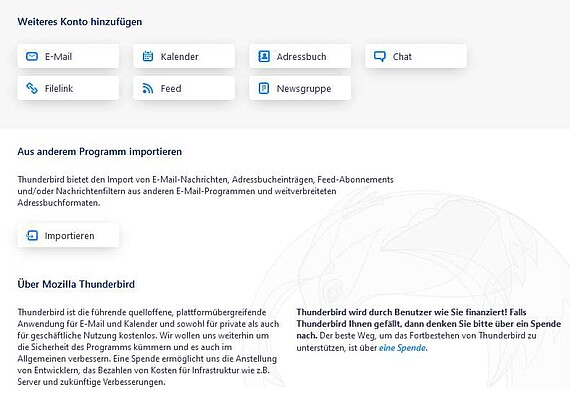
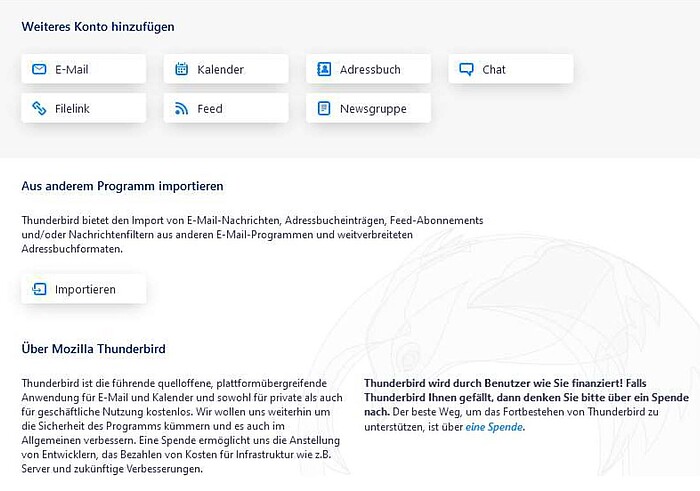
Falls die automatische Einrichtung nicht funktioniert, machen Sie folgendes:
Klicken Sie auf „Manuell einrichten“.
Es öffnet sich das folgende Fenster.
Geben Sie die angegebenen Daten ein und klicken Sie auf„Erneut testen“. Danach auf „Fertig“.
Hinweis :
Als Benutzername geben Sie immer Ihre vollständige Mail-Adresse ein.
Bitte konfigurieren Sie Ihr Mailprogramm mit dem Exchange-Benutzernamen, der genau wie Ihre neue Mailadresse ist und der in den Ihnen zugesandten Daten steht.
Setzen Sie Ihr selbst geändertes Passwort dort ein. Konfigurieren Sie die Einstellungen nach der Anleitung.
Für "Vorname.Nachname@exc.uni-hannover.de" (im Beispiel) setzen Sie dort Ihre eigene neue Exchange-Mailadresse ein.
Sollten Sie das unten abgebildete Fenster sehen können, haben Sie Ihre Email-Adresse mit dem
Thunderbird erfolgreich verknüpft.
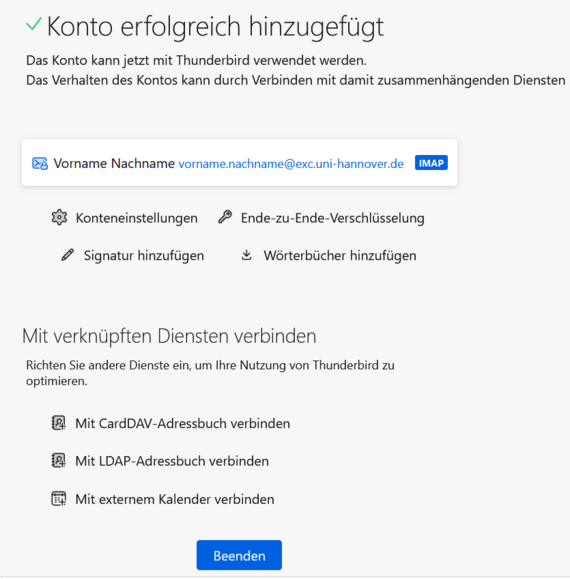
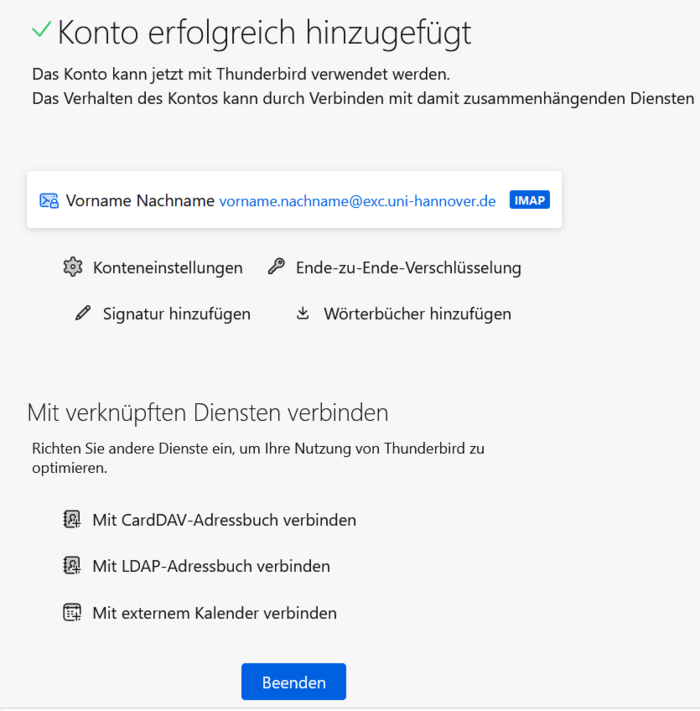
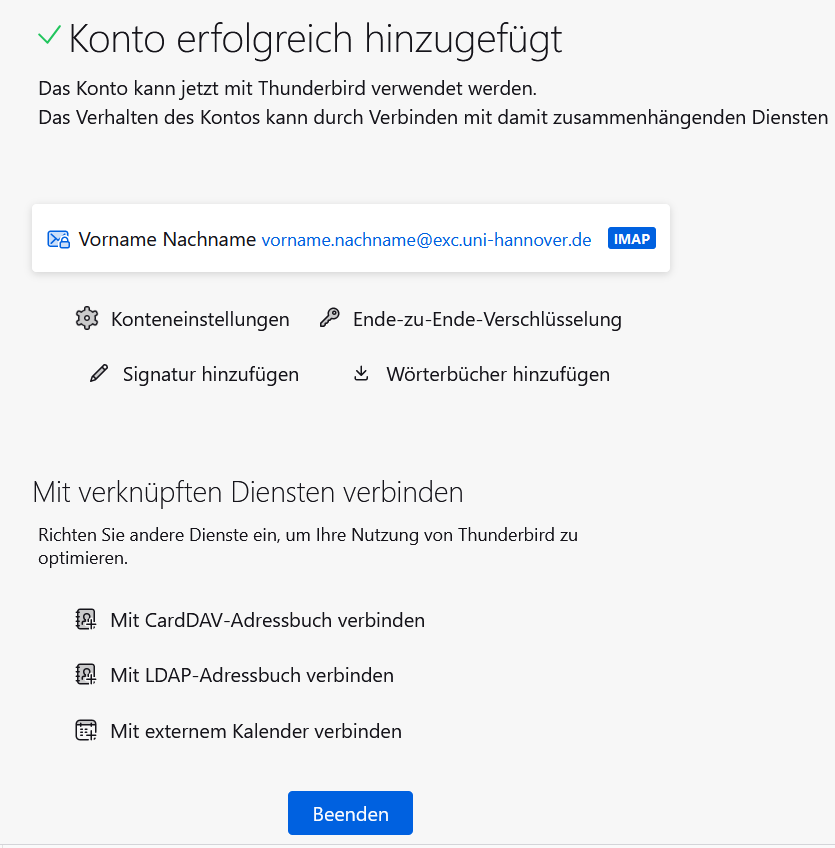
Anleitung zum Download
Hier finden Sie diese Anleitung als PDF-Datei.



