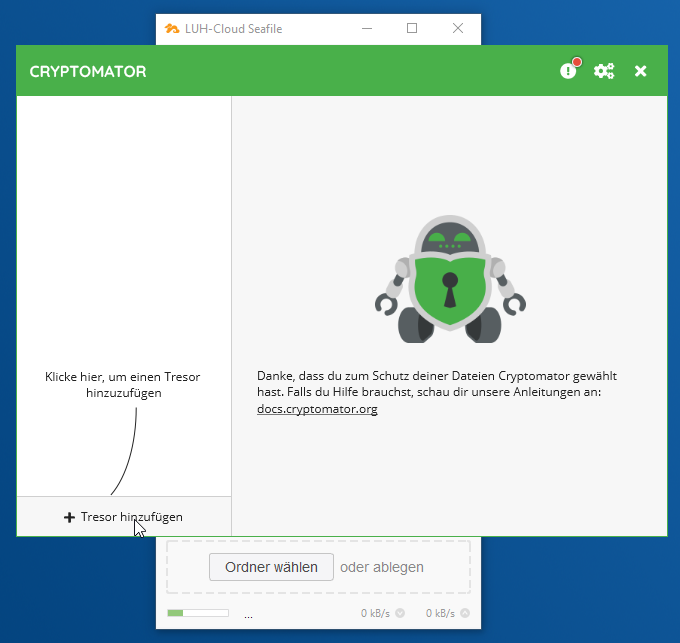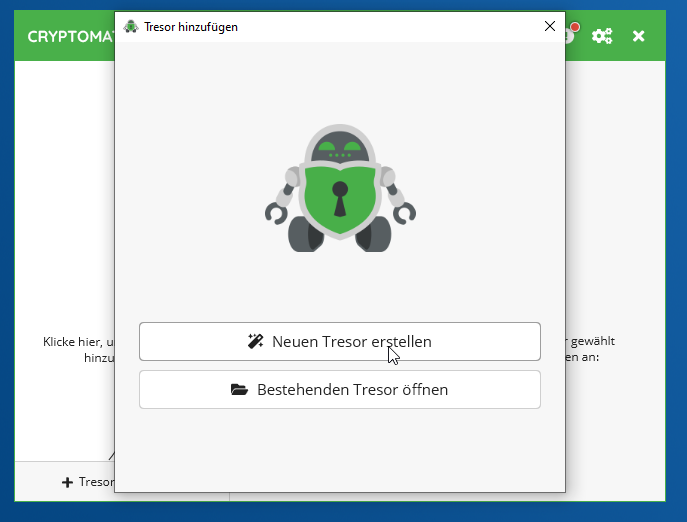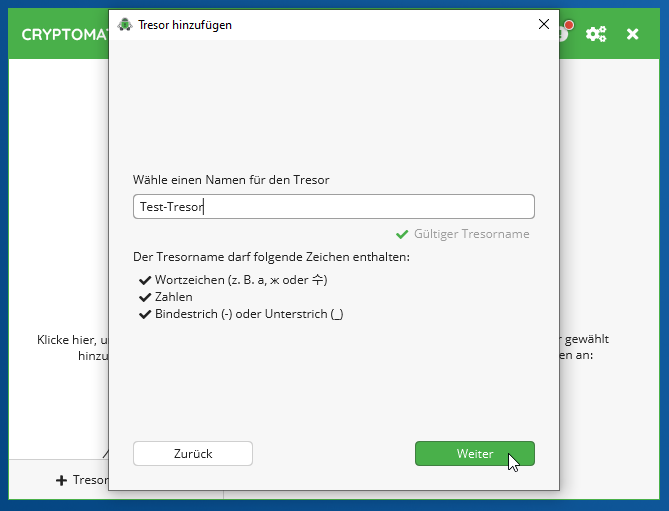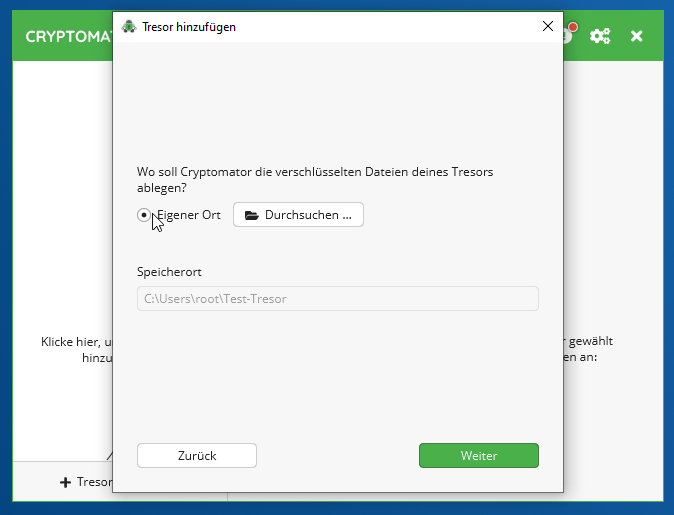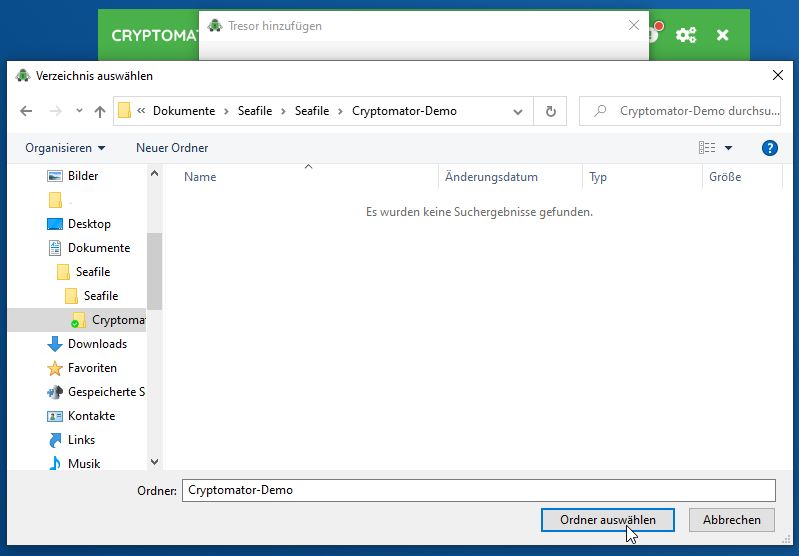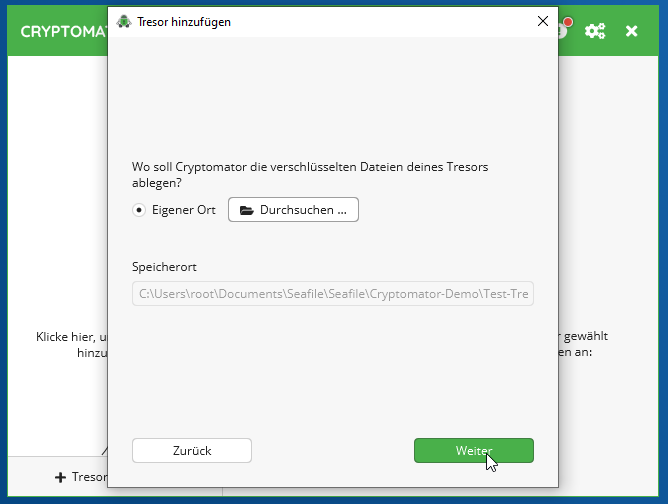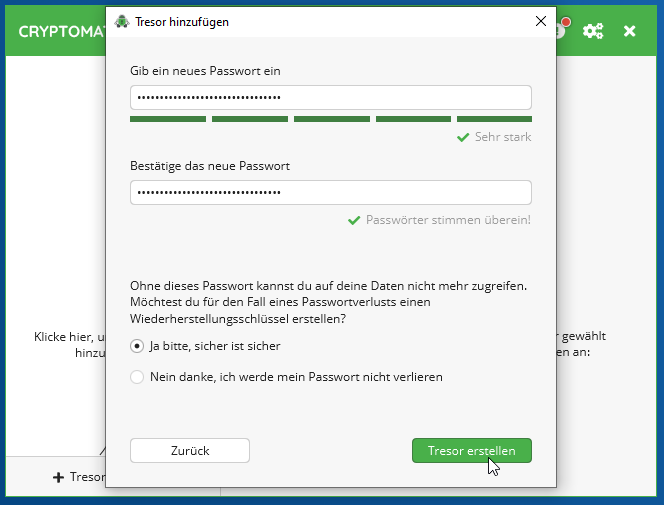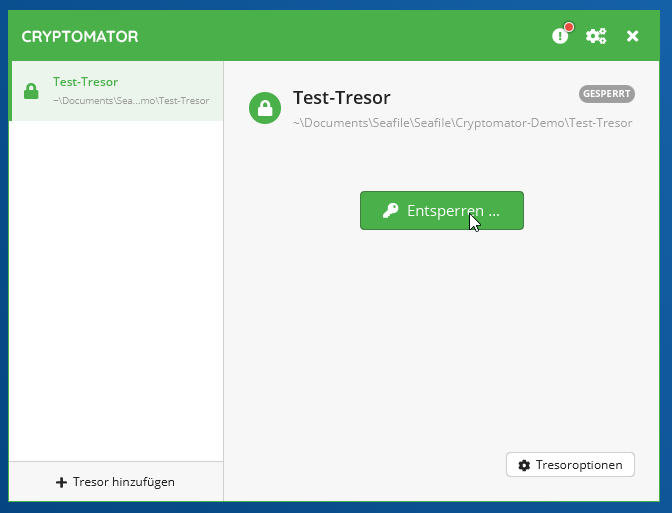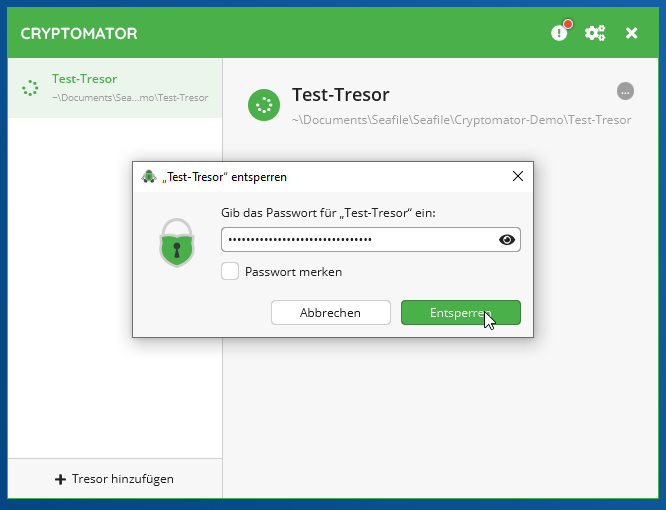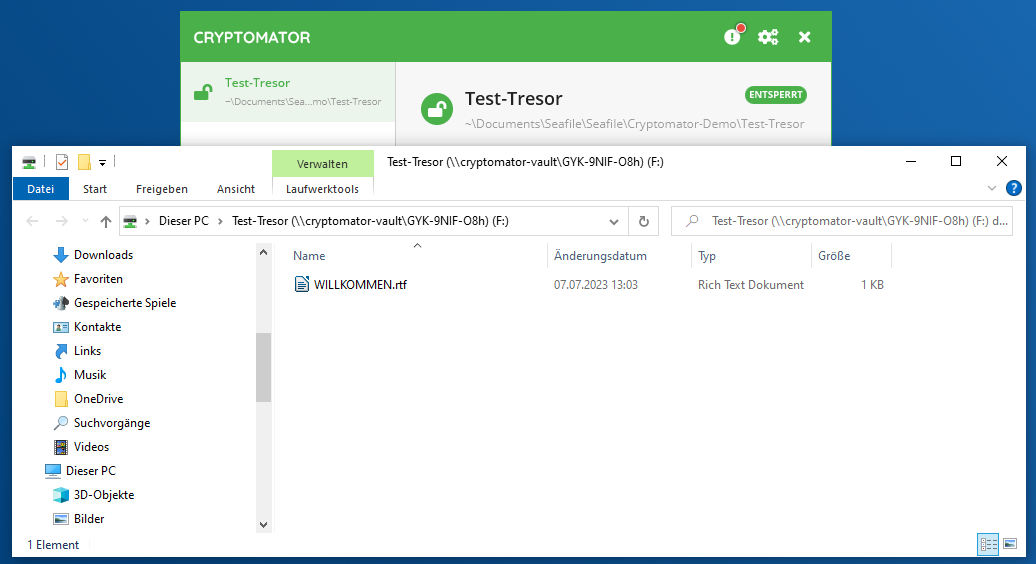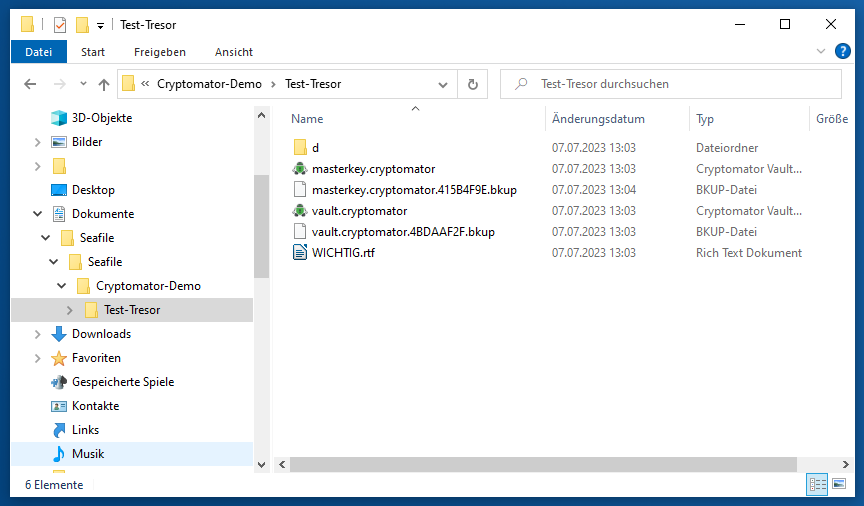Error Code GH1B:GH1B:4DUP
org.cryptomator.integrations.mount.MountFailedException: Mounting failed
Cryptomator wird zum verschlüsselten Ablegen von Daten in der Cloud (z. B. auf unseren Seafile-Servern) verwendet.
Es legt ein separates Laufwerk an, auf dem lokal gearbeitet werden kann (Nutzungsordner). Im Hintergrund verschlüsselt Cryptomator die einzelnen Dateien und speichert sie unter verschlüsselten Dateinamen in ein bei der Installation anzugebendes Verzeichnis ab (Synchronisationsordner). Die verschlüsselten Dateiversionen können über die üblichen Cloud-Speicher-Clients in die Cloud synchronisiert werden.
Für die Ersteinrichtung von Cryptomator installieren Sie bitte Seafile auf Ihrem Rechner und stellen Sie die Verbindung her. Wie das geht, wird hier für Cloudseafile und hier für die Projektablage beschrieben.
Danach erstellen Sie einen leeren Ordner innerhalb von Seafile und synchronisieren Sie diesen mit Ihrem Computer.
Wichtig: In diesem Synchronisationsordner dürfen Sie nie eigenständig Daten ablegen, weil diese Cryptomator stören können und außerdem nicht verschlüsselt werden. Stattdessen soll dieser Ordner von Cryptomator verwaltet werden, der dort die verschlüsselten Daten ablegt.
Der Zugriff auf die verschlüsselten Daten erfolgt über einen anderen Ordner (Nutzungsordner), der von Cryptomator als unverschlüsselte "Sicht" auf die Daten generiert wird und nur lokal auf Ihrem Computer existieren darf.
Installieren Sie Cryptomator. Installationsdateien können auf der Herstellerseite heruntergeladen werden.
Um einen bereits in Seafile vorhandenen Synchronisationsordner auf einem weiteren PC zu verwenden, muss dieser über den Seafileclienten mit diesem PC synchronisiert werden.
Danach fügen sie den jetzt sowohl auf Ihrem Computer als auch in Seafile vorhandenen und mit dem Seafileclienten synchron gehaltenen Synchronisationsordner wie zuvor schon beschrieben in Cryptomator als Tresor hinzu.
Um den Tresor zu öffnen und damit den Nutzungsordner zu erstellen, gehen Sie wie folgend vor:
Cryptomator läd und schreibt die unverschlüsselten Daten, die auf Ihrem Rechner in dem Nutzungsordner verwendet werden, verschlüsselt in den Synchronisationsorder, der mit der (Seafile-)Cloud verbunden ist.
Beim Synchronisationsordner ist folgendes zu beachten:
Beispielfehlermeldungen:
Error Code GH1B:GH1B:4DUP
org.cryptomator.integrations.mount.MountFailedException: Mounting failed
Error Code QPDR:EB5G:EB5G
org.cryptomator.integrations.mount.MountFailedException: Mount succeeded, but failed to determine mount point within dir: /run/user/104449/gvfs#
Error Code 6HCL:2GTN:8714
org.cryptomator.integrations.mount.MountFailedException: org.cryptomator.jfuse.api.FuseMountFailedException: fuse_mount failed
Mögliche Lösung: Das fuse3-Paket ist auf Ihrem Linux-System nicht installiert. Installieren Sie dieses nach oder fragen Sie Ihre IT-Abteilung.
Gehen Sie danach in Cryptomator in die Einstellungen (Das Zahnradsymbol anklicken) und dann in den Reiter "Virtuelles Laufwerk". Wählen Sie dort Laufwerkstyp "FUSE".
Symptome:
Lösung: