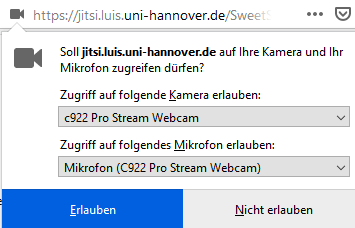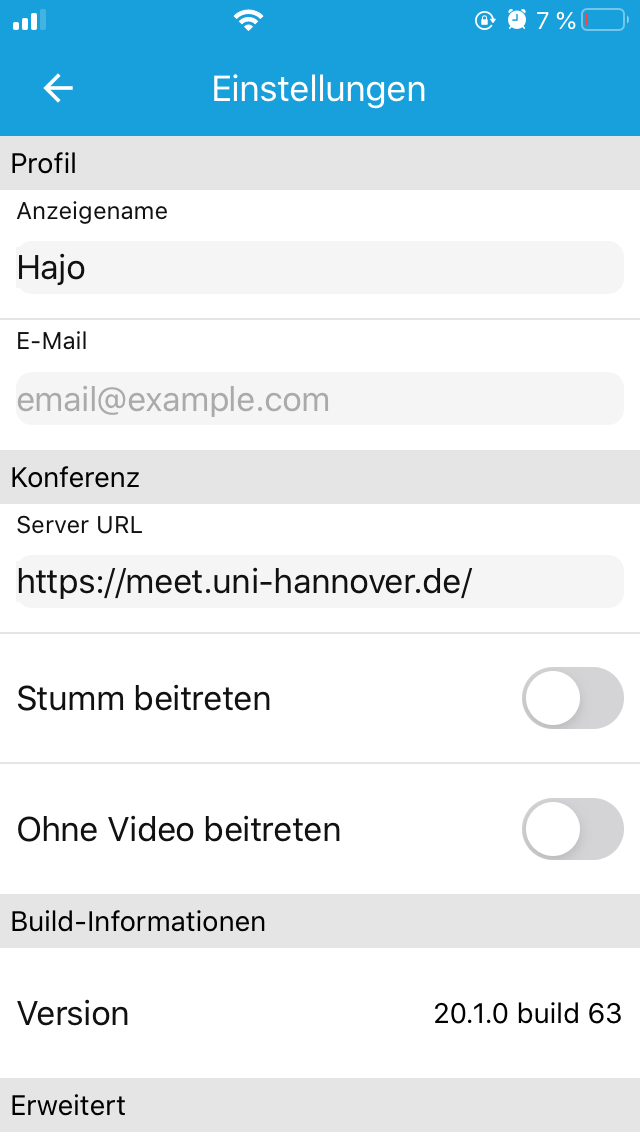Auf Einladung kann jeder an einem Meeting teilnehmen. Meetings organisieren können Bedienstete und Studierende an der LUH. Voraussetzung dafür ist, dass Sie im IdM-Account-Manager den WebSSO-Dienst abonniert haben. Sofern dies noch nicht der Fall sein sollte, loggen Sie sich zunächst mit Ihren Zugangsdaten ein und abonnieren unter dem Punkt IT-Dienste den Dienst WebSSO/OpenID und vergeben ein Passwort für diesen Dienst.
Anmeldung Jitsi
Die Anmeldung bei Jitsi Meet erfolgt anschließend per Single-Sign-On (SSO) mit dem vergebenen Passwort und der LUH-ID als Nutzernamen.
Datenschutz
Das LUIS hostet Jitsi Meet auf eigenen Servern. Eine Ende-zu-Ende-Verschlüsselung kann bei Bedarf in einer laufenden Konferenz über das Menü "Sicherheitsoptionen" hinzugefügt werden. Auch wenn die Ende-zu-Ende-Verschlüsselung nicht aktiv ist, werden die Video- und Audiodaten aller teilnehmenden Clients mittels Transportverschlüsselung durch das Internet geleitet und über die Videobridges am LUIS verteilt. Somit ist ein hohes Maß an Datensicherheit und Vertraulichkeit gewährleistet.
Empfohlener Webbrowser für Desktop-Betriebssysteme
Grundsätzlich funktioniert Jitsi Meet mit jedem aktuellen HTML5-kompatiblen Webbrowser. Für ein optimales Nutzungserlebnis empfehlen wir Ihnen die Verwendung von Chromium, Google Chrome oder Microsoft Edge sowie für Mobilgeräte die Jitsi-App. Unsere Erfahrungen mit Mozilla Firefox sind in diesem Kontext leider durchwachsen und wir erleben bis heute Verbindungsaussetzer und eine schlechte Bildqualität.
Ein neues Meeting starten
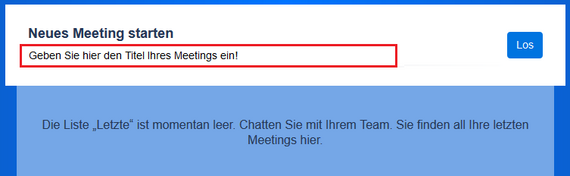
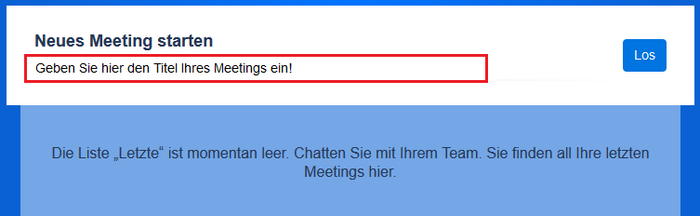
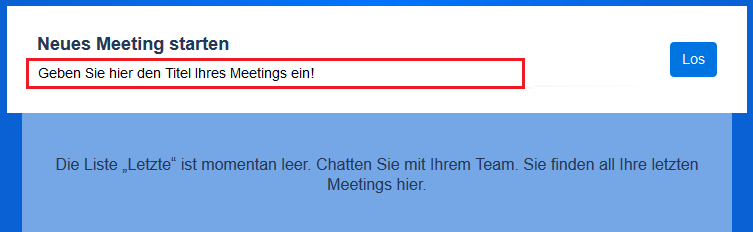
Titel eingeben oder Titelvorschlag übernehmen
Auf der Startseite können Sie einen Titel für Ihr neues Meeting eingeben. Sie dürfen hier Buchstaben und Ziffern verwenden und daraus eine Folge von Wörtern oder einen vollständigen Satz bauen. Jitsi wird daraus einen Freigabe-Link für Ihr Meeting generieren.
Standardmäßig schlägt Ihnen Jitsi einen Titel vor, der nichts anderes ist als eine zufällige Aneinanderreihung von Wörtern aus einem englischen Wörterbuch. Wenn Sie für spontane und einmalige Meetings einen von Jitsi erzeugten Titel verwenden, können Sie auf das Setzen eines Passworts als Zugriffsschutz in der Regel verzichten.
Per WebSSO anmelden
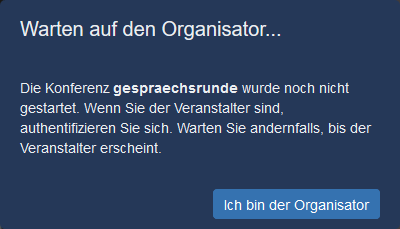
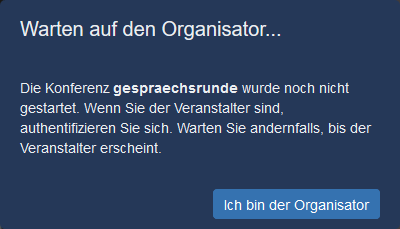
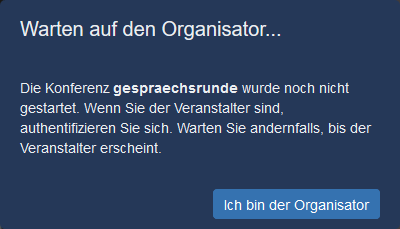
Sie gelangen nun in einen Warteraum, in dem Sie Ihr eigenes Videobild sehen und kontrollieren können.Klicken Sie auf Ich bin der Organisator. Sie werden jetzt zum WebSSO-Dienst weitergeleitet, um sich anzumelden. Nach erfolgter Anmeldung gelangen Sie automatisch zurück zu Jitsi Meet.
Zu Videokonferenzen eingeladene Gäste müssen sich nicht per Single-Sign-On anmelden und müssen nicht mit der Leibniz Universität Hannover assoziiert sein.
Meeting direkt oder zu einem späteren Zeitpunkt starten
Ihr Meeting ist nun eingerichtet.
Sie können jetzt Ihre Gäste einladen und auf deren Beitreten zum Meeting warten. Wie Sie den Freigabe-Link für Ihre Gäste erhalten und optional ein Passwort setzen können, erfahren Sie in einem nachfolgenden Abschnitt.
Oder Sie verlassen das Meeting an dieser Stelle und rufen es später zu einem geplanten Zeitpunkt wieder auf. Bereits eingerichtete Meetings werden Ihnen auf der Startseite von Jitsi Meet in der Liste Letzte Meetings zur direkten Auswahl per Mausklick angezeigt.
Die Werkzeugleiste



Im laufenden Meeting wird Ihnen am unteren Bildschirmrand eine Werkzeugleiste eingeblendet. Die dort verfügbaren Funktionen sind:
(1) Desktop- oder Anwendungsfreigabe öffnen
(2) Wortmeldung durch "Hand erheben"
(3) Chatfenster öffnen/schließen
(4) Stummschaltung aktivieren/deaktivieren
(5) Meeting verlassen.
(6) Kamera starten/stoppen
(7) Kachelansicht ein-/ausschalten
(8) Menü Freigabe-Link und Einwählinformationen für dieses Meeting öffnen
(9) Menü Weitere Einstellungen öffnen
Freigabe-Link kopieren und Passwort hinzufügen/entfernen
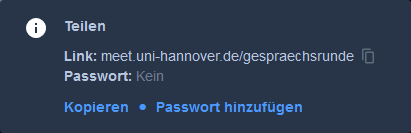
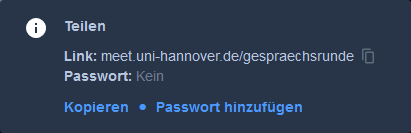
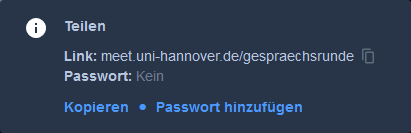
Klicken Sie auf das Info-Symbol (8) in der Werkzeugleiste. Im Fenster Freigabe-Link und Einwählinformationen für dieses Meeting wird Ihnen der Freigabe-Link angezeigt.
Mit einem Klick auf die Schaltfläche Kopieren wird der Freigabe-Link in die Zwischenablage übernommen.
Mit einem Klick auf Passwort hinzufügen können Sie ein Passwort setzen, welches jeder Teilnehmer kennen muss, um dem Meeting beitreten zu können.
Mit einem Klick auf Passwort entfernen (sichtbar, wenn Passwort gesetzt) können Sie den Passwortschutz für das Meeting aufheben.
Weitere Einstellungen
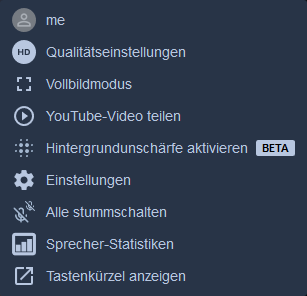
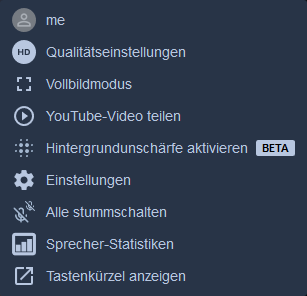
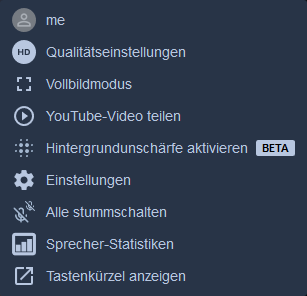
Klicken Sie auf das Menü-Symbol (9) in der Werkzeugleiste, um das Menü Weitere Einstellungen zu öffnen.
In den Qualitätseinstellungen können Sie die Bildqualität stufenweise von Hohe Qualität auf Nur Audio reduzieren.
Unter Einstellungen können Sie die Auswahl für Kamera und Mikrofon anpassen, Ihr Teilnehmer-Profil und die gewählte Sprache bearbeiten.
Außerdem können Sie die Moderatorfunktionen Alle Teilnehmer treten stumm geschaltet bei und Alle Teilnehmer treten ohne Video bei aktivieren. Mit der Funktion Follow-me für alle Teilnehmer legen Sie fest, dass alle Teilnehmer die von Ihnen auf Ihrem Bildschirm gewählte Videoansicht sehen.
Nutzung der App für Android und iOS
Wenn Sie Jitsi Meet auf einem Mobilgerät mit Android oder iOS nutzen möchten, werden Sie vom Webbrowser in den App-Store weitergeleitet, um die zugehörige App zu installieren.
Wichtiger Hinweis: Die Anmeldung per Single-Sign-On wird gegenwärtig von der App nicht unterstützt. Aus diesem Grund ist es nicht möglich, eine Videokonferenz per App als Organisator durchzuführen. Sie können per App nur einer Videokonferenz beitreten.
Wichtige Einstellung vor der ersten Nutzung
In der App müssen Sie einmalig den Jitsi-Server des LUIS eintragen. Gehen Sie dazu ins Menü Einstellungen und geben Sie wie abgebildet unter Server URL die Adresse
ein.