Einrichtung von eduroam auf Android-Systemen über die geteduroam-App
Zur Einrichtung sind folgende Schritte nötig:
1. Falls auf dem Gerät bereits ein eduroam-Profil gespeichert ist, muss dieses zunächst entfernt werden.
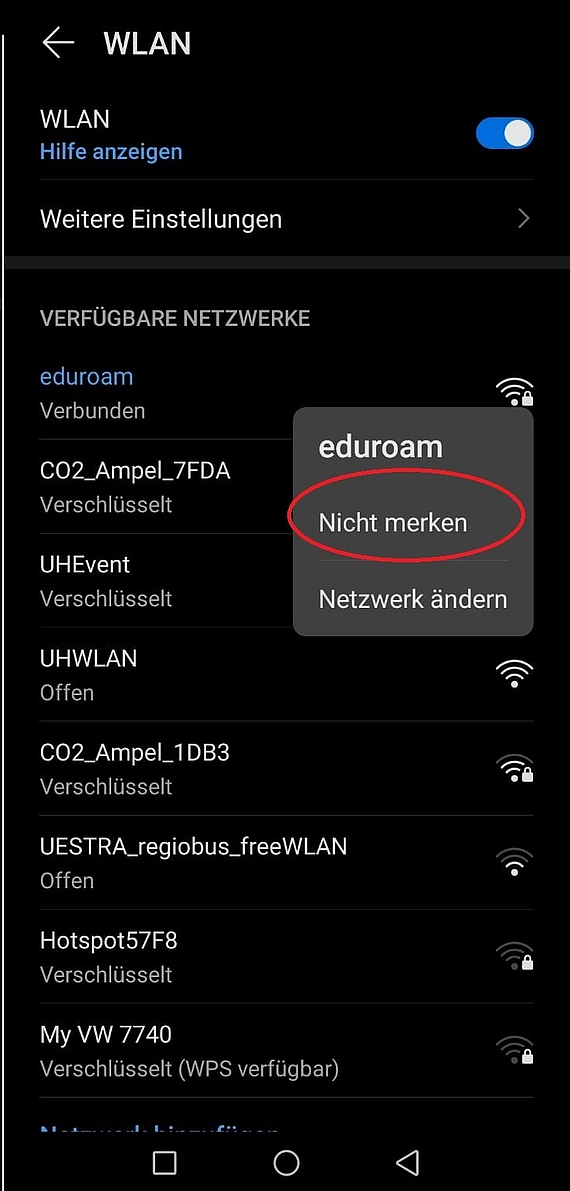
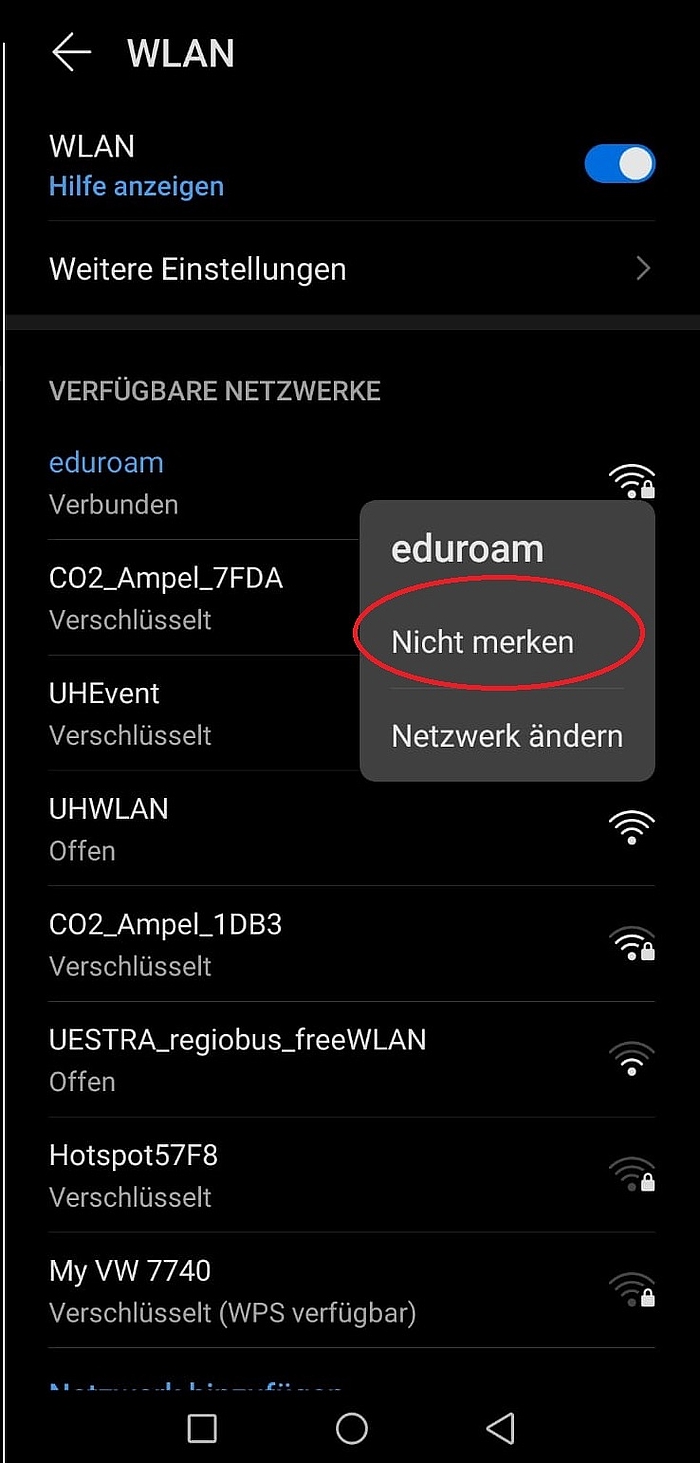
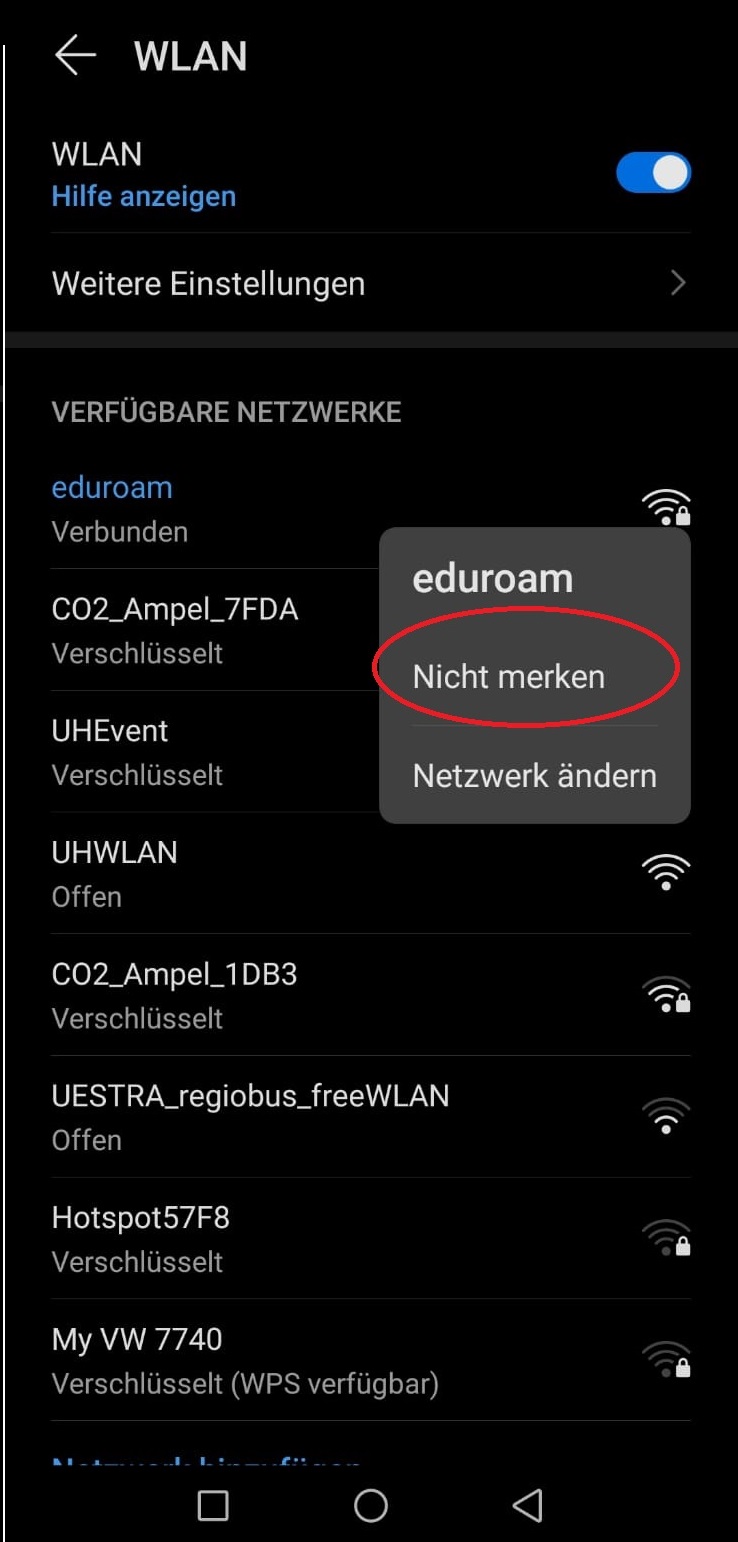
2. Installieren Sie die geteduroam-App aus dem Play Store. Sie findet sich dort unter diesem Link und ist für Android-Systeme ab Version 8.0 verfügbar.
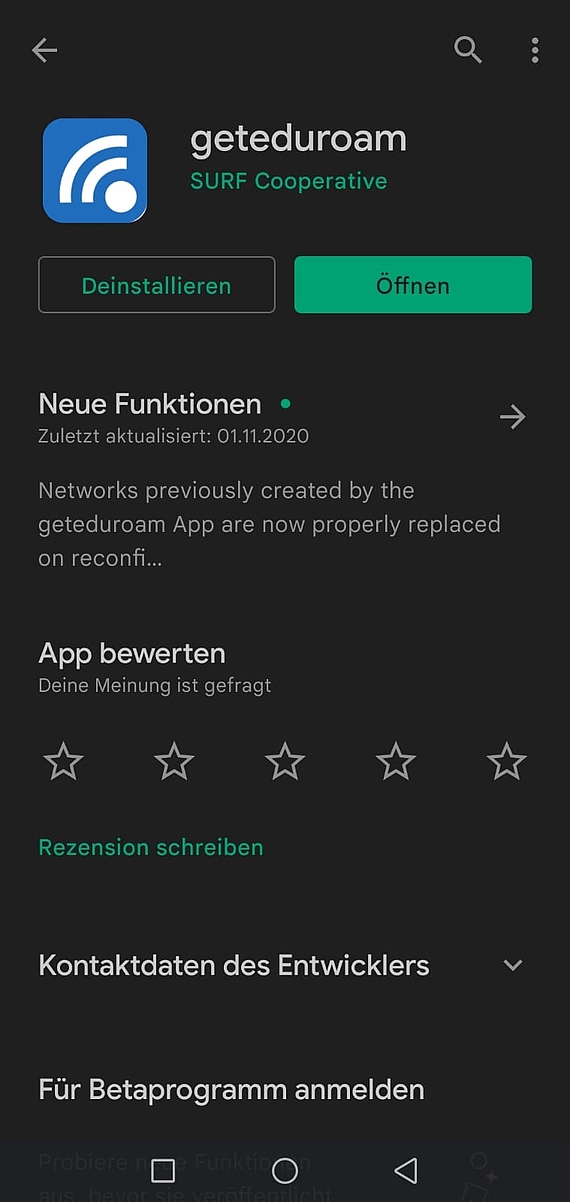
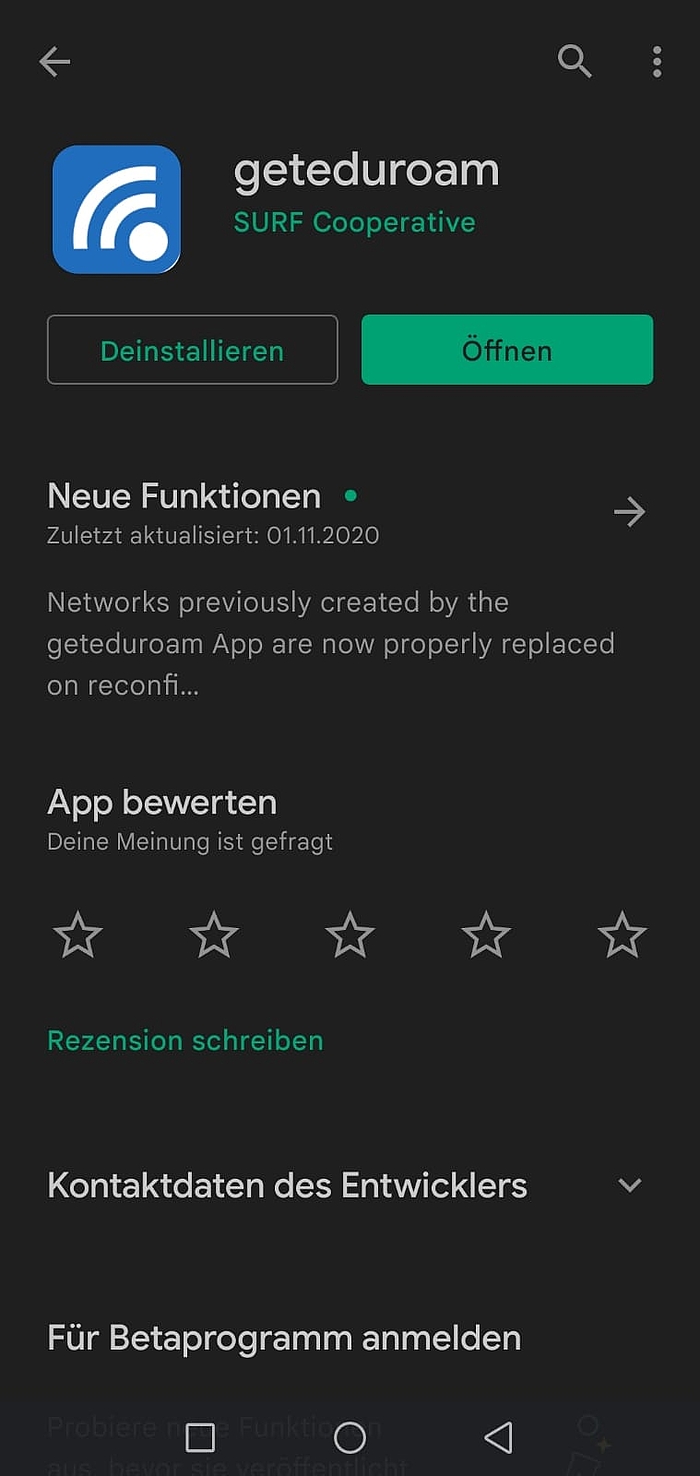
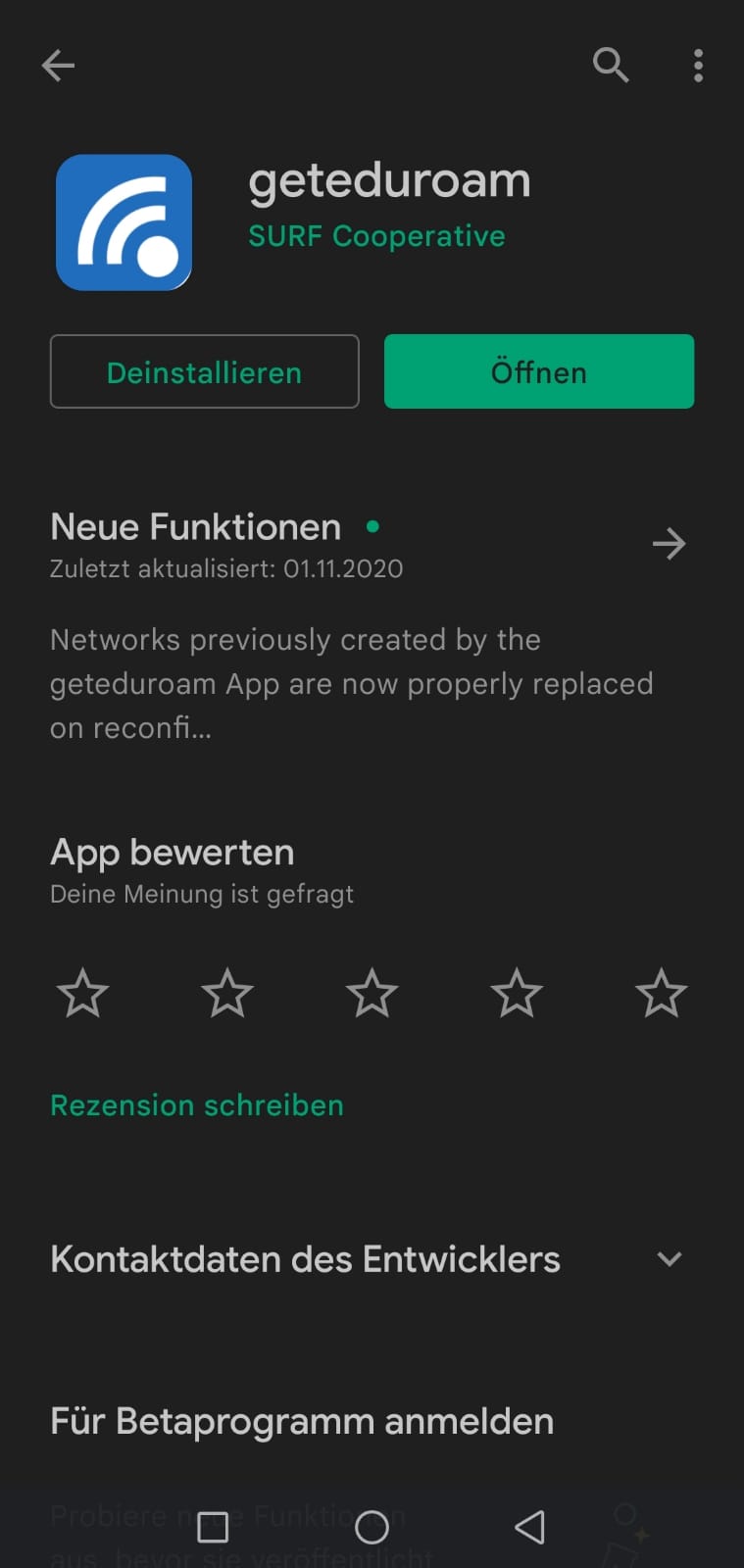
3. Öffnen Sie die geteduroam-App, wählen Sie als Organisation "Leibniz Universität Hannover" aus und tippen Sie auf "Weiter".
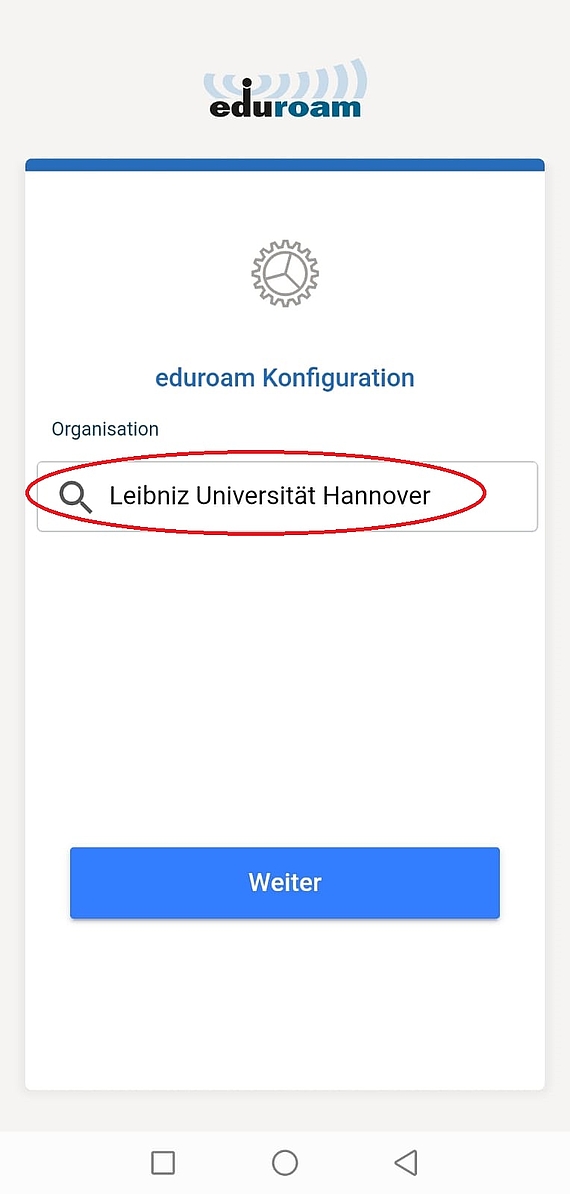
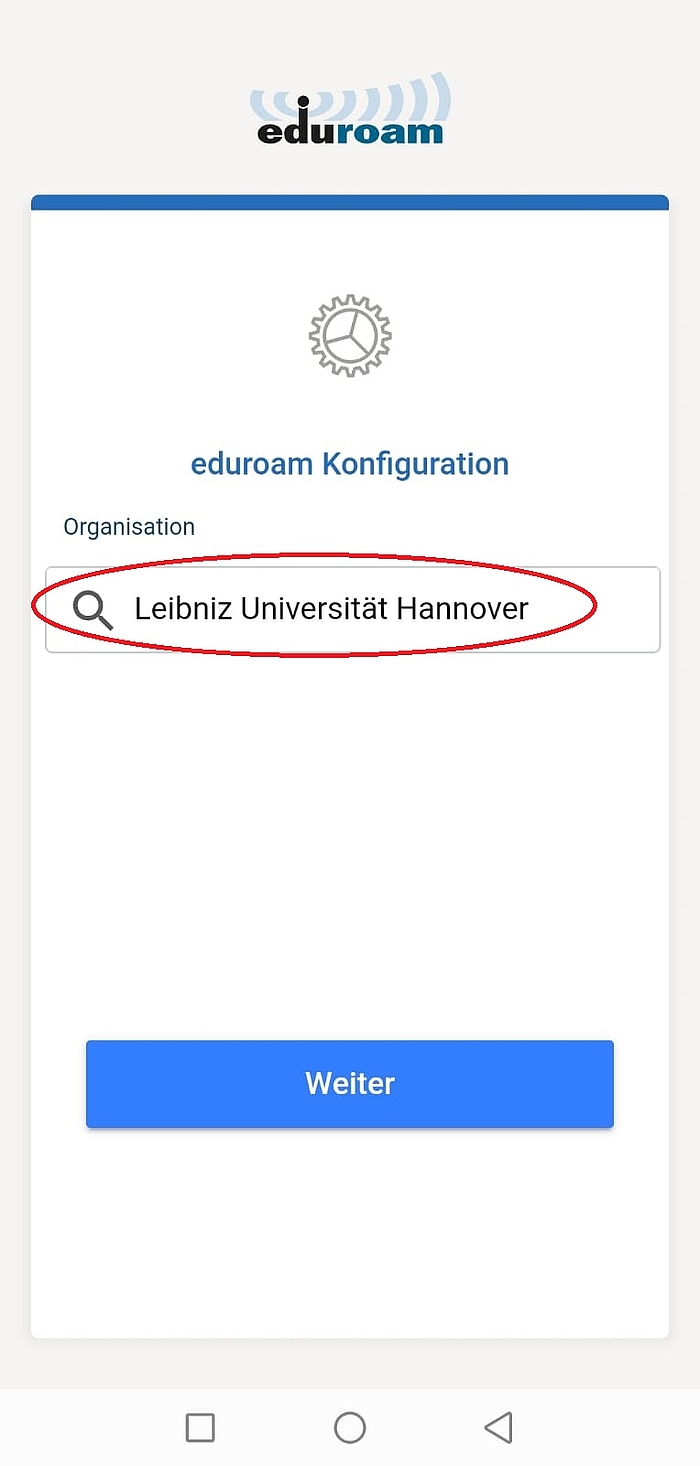
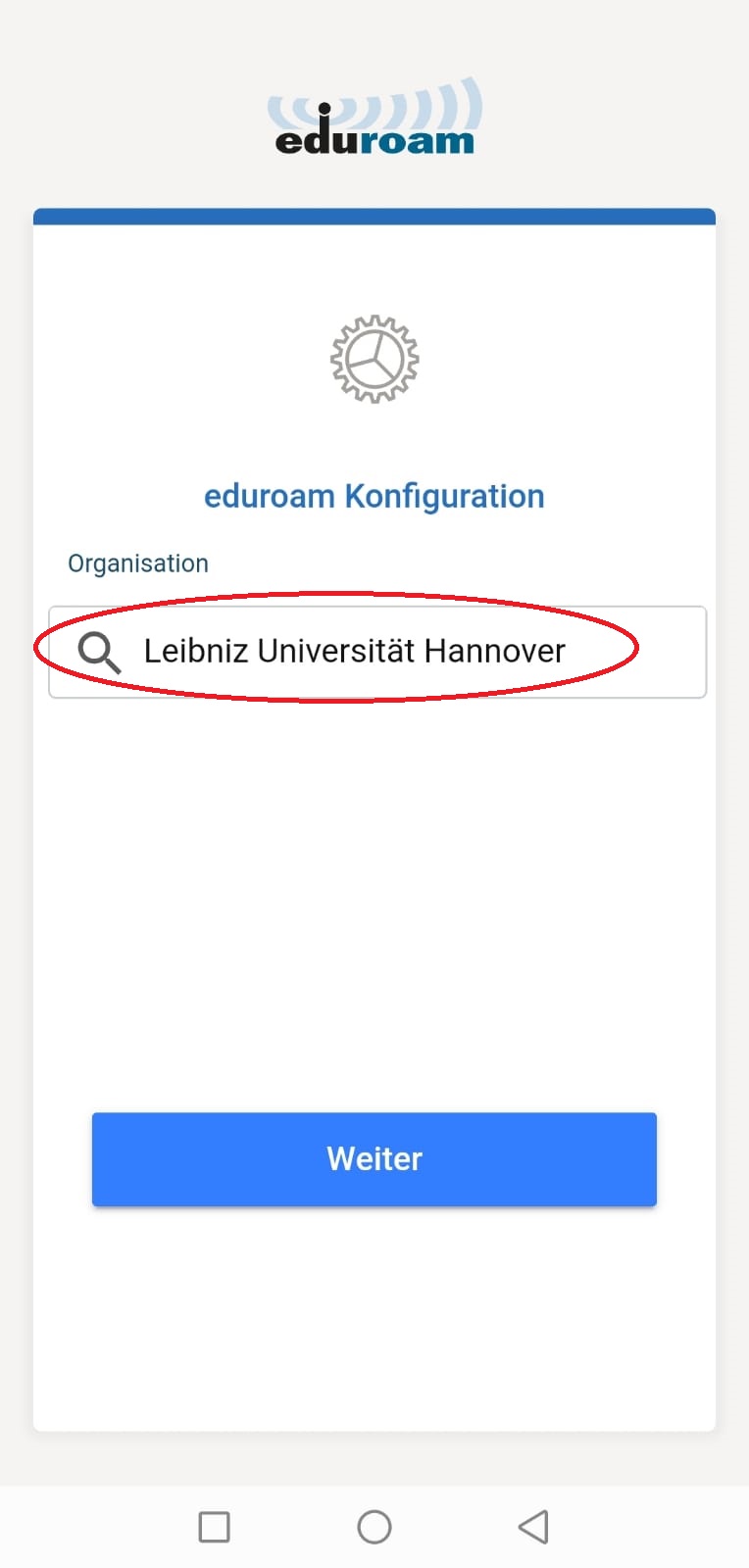
4. Nun geben Sie Ihre eduroam-Zugangsdaten ein und tippen auf "Mit Netzwerk verbinden". Der Benutzername ist dabei Ihre LUH-ID gefolgt von -W1@uni-hannover.de. Das Passwort ist Ihr WLAN-Passwort. Falls Sie dieses nicht (mehr) kennen, können Sie es einfach über den Account-Manager im Bereich IT-Dienste -> WLAN/VPN ändern.
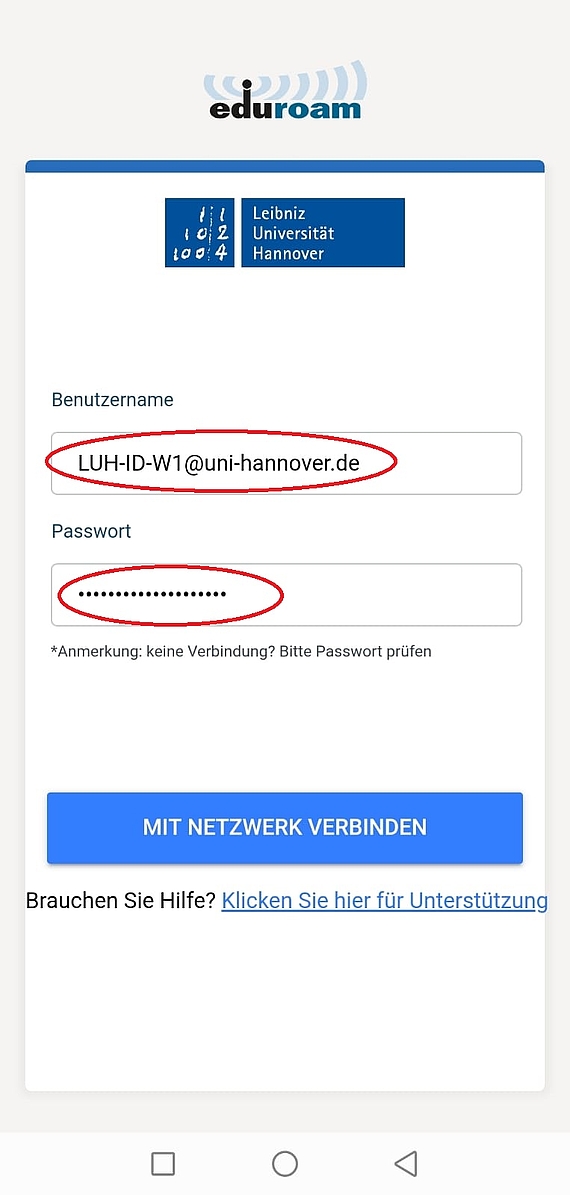
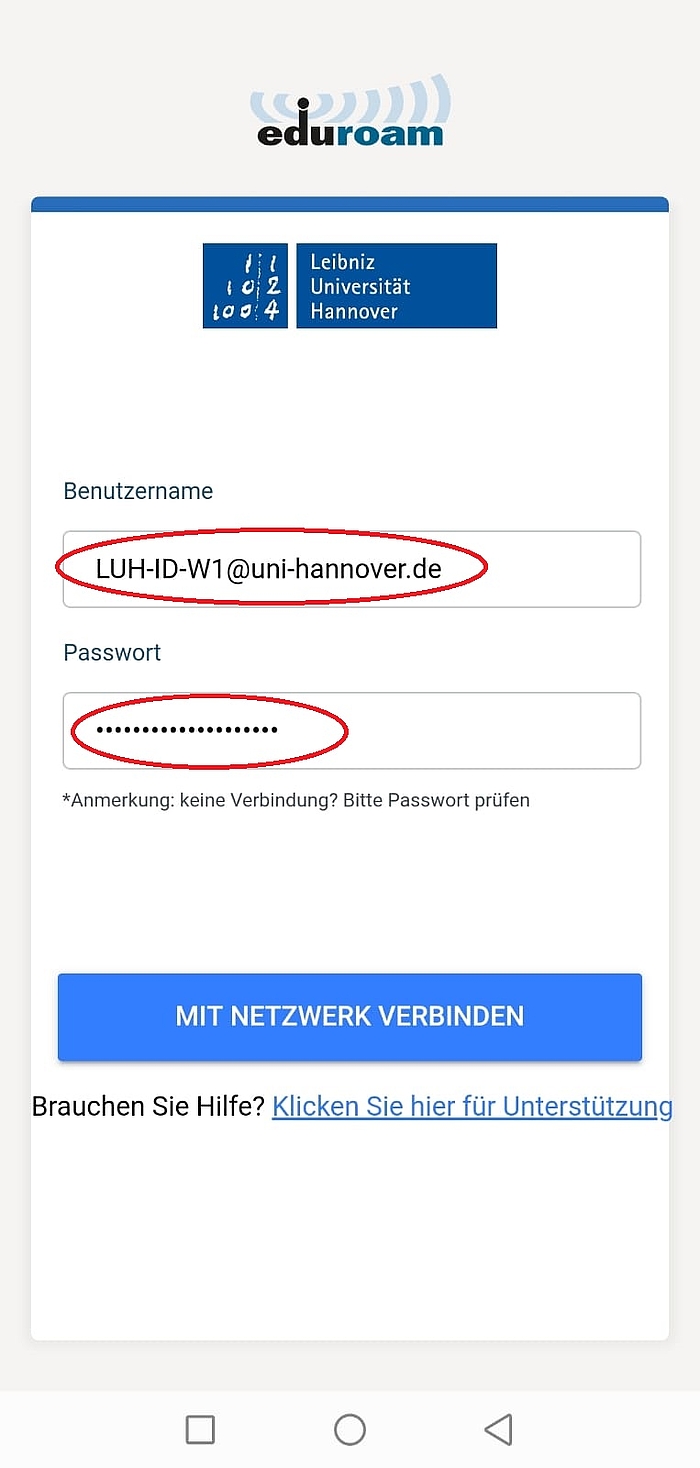
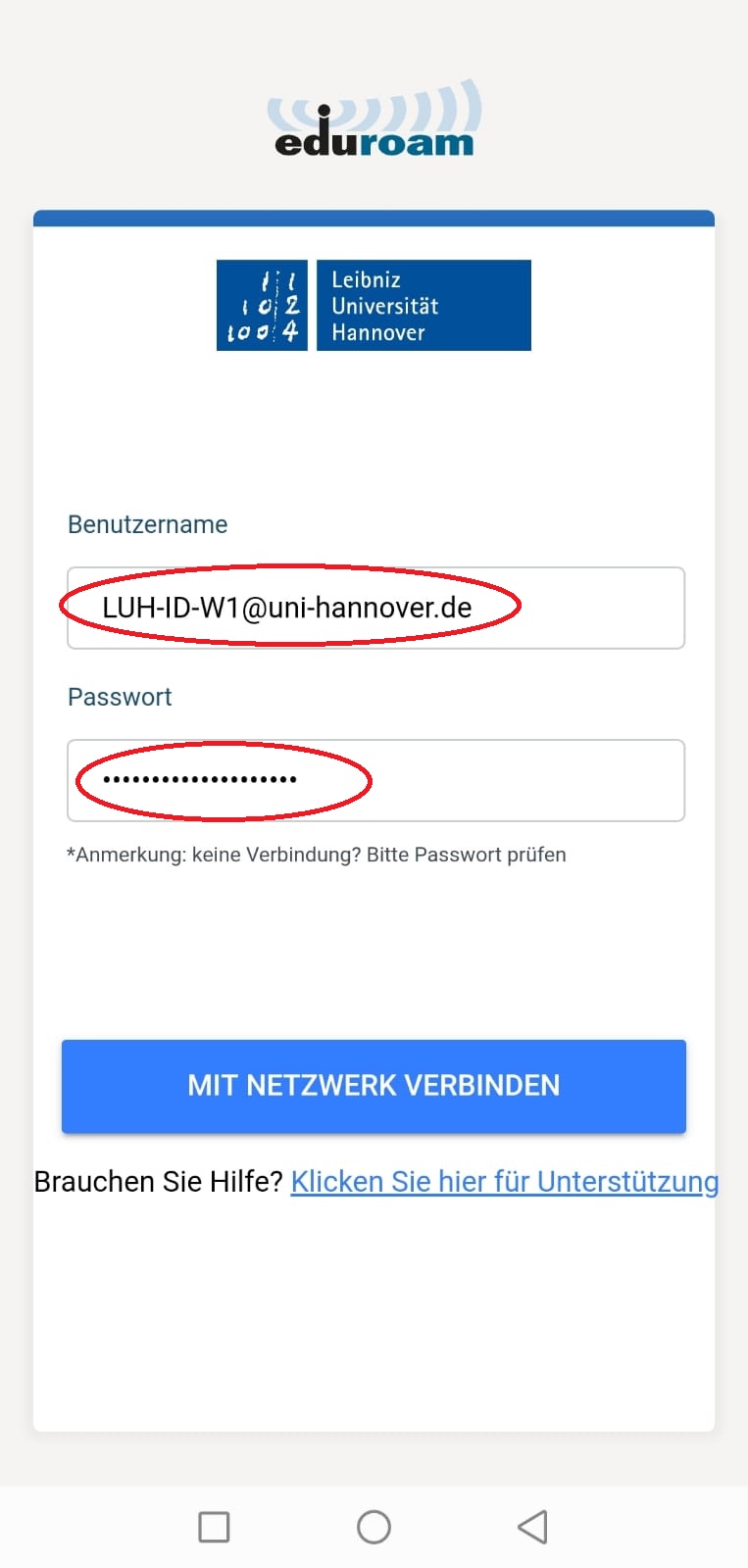
5. Das WLAN sollte jetzt erfolgreich eingerichtet sein.
