Für Linux-Systeme empfiehlt sich zur Nutzung des VPN an der Leibniz Universität Hannover die Installation des Openconnect VPN-Client. Dies ist ein Open Source-Client, der die Funktionalität des Anyconnect VPN-Client besitzt und außerdem über den Network Manager einfach konfiguriert werden kann. Alternativ können Sie auch den Cisco Anyconnect-Client verwenden, die Vorgehensweise dazu ist am Ende dieser Seite kurz beschrieben.
In Kürze die wichtigsten Parameter für den Zugang:
- Servername: vpn-server.uni-hannover.de
- CA-Zertifikat: T-Telesec GlobalRoot Class 2
- Zugangsdaten sind die gleichen wie für den WLAN-Zugang
Sie können den Client selbst aus dem Repository installieren.
Bei Ubuntu-/Debian-Systemen mit Gnome/XFCE mittels
apt install network-manager-openconnect-gnome
Bei Ubuntu-/Debian-Systemen mit KDE
apt install network-manager-openconnect
Weitere notwendige Pakete sollten dann mitinstalliert werden.
Bei Redhat-basierten Systemen erfolgt die Installation über
yum install openconnect
Nach der Installation des Paketes gehen Sie wie folgt vor:
- Den Networkmanager über das Symbol im Systemtray öffnen und eine neue Anyconnect-VPN-Verbindung hinzufügen
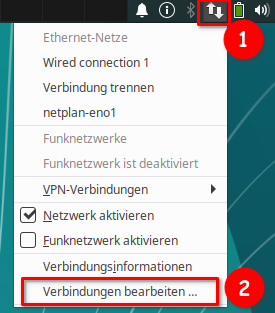
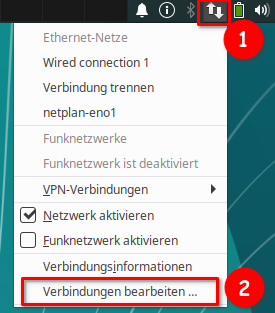
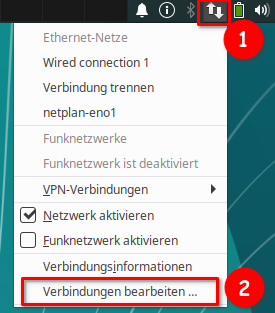
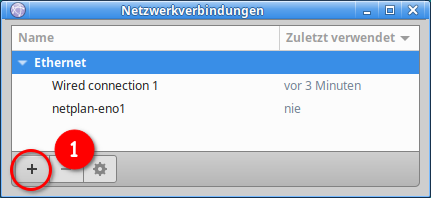
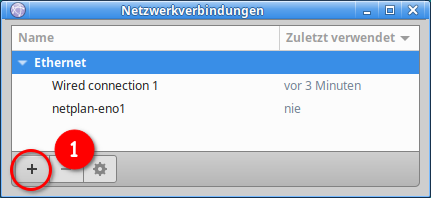
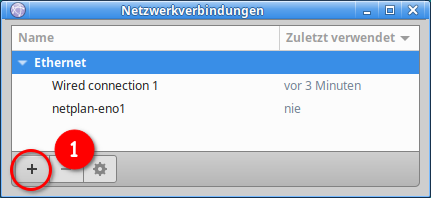
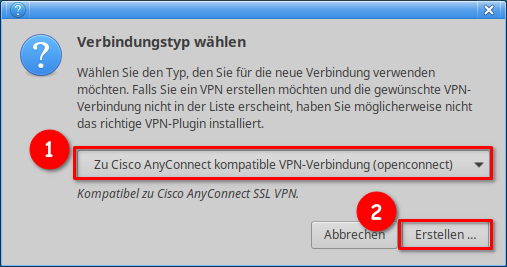
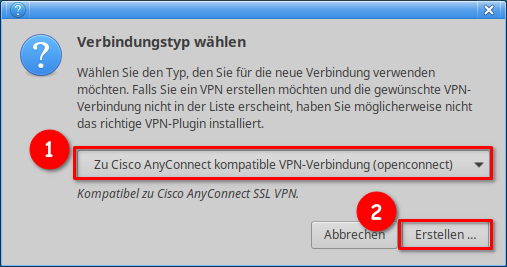
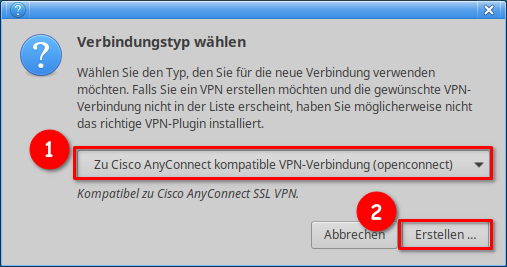
- Die LUH-VPN-Verbindung einrichten:
- Das "T-Telesec GlobalRoot Class 2" CA-Zertifikat aus /etc/ssl/certs auswählen.
- Sofern im diesem Dialogfeld ein Eingabefeld User-Agent vorhanden ist, geben Sie dort bitte den Wert AnyConnect ein.
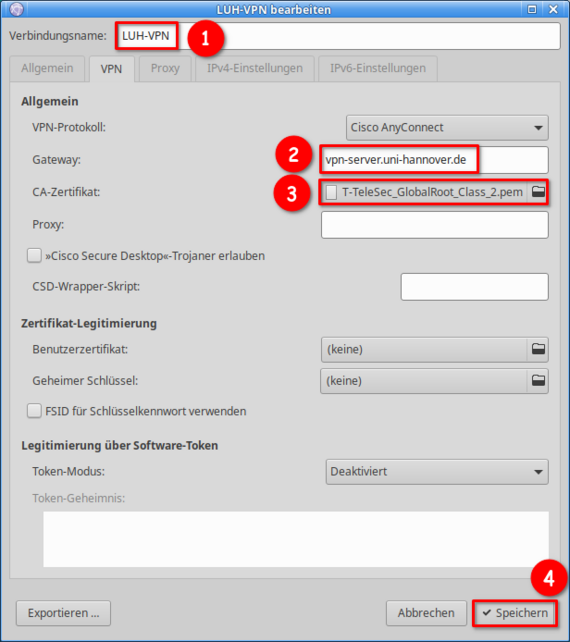
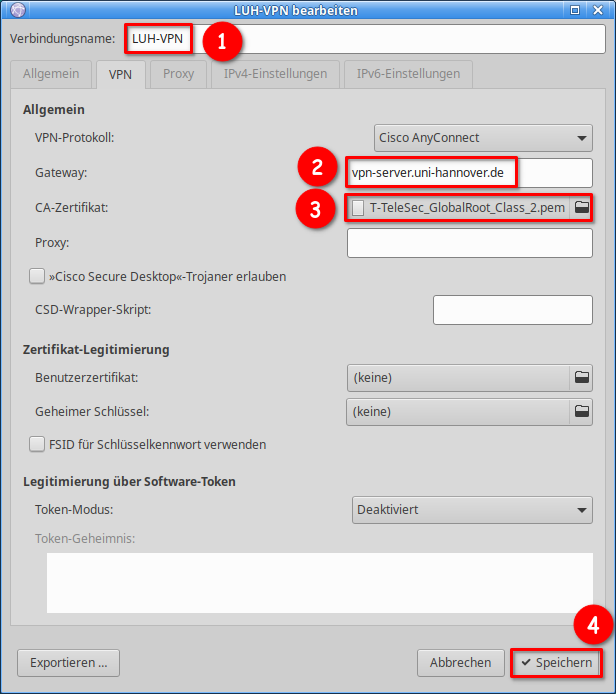
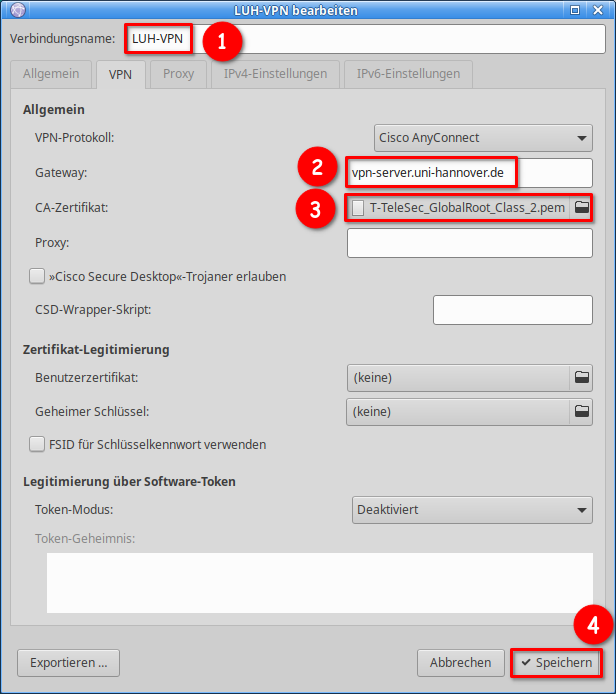
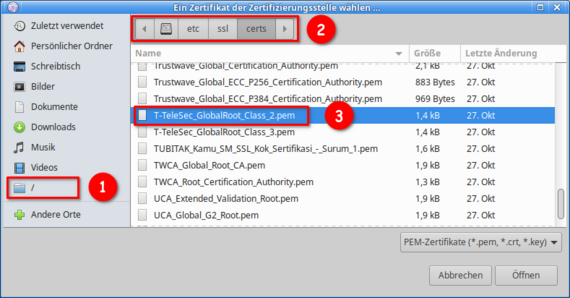
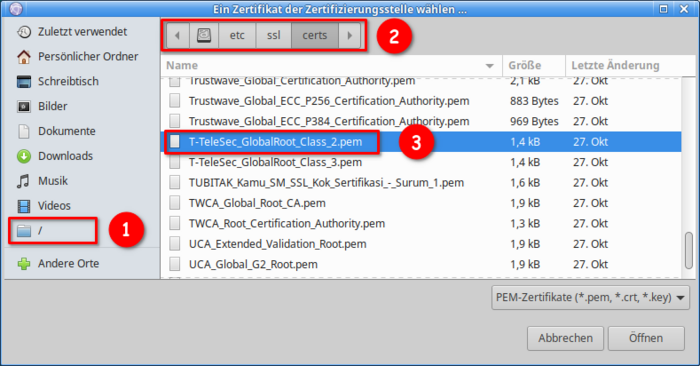
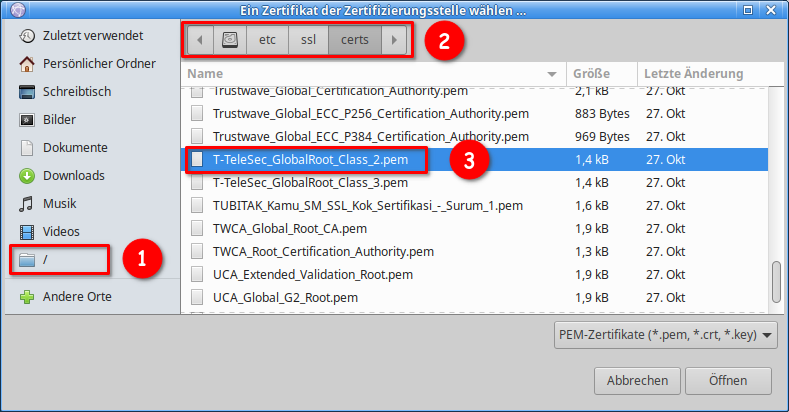
- Die neu eingerichtete LUH-VPN-Verbindung aktivieren und in der Abfrage Benutzernamen und Passwort eingeben
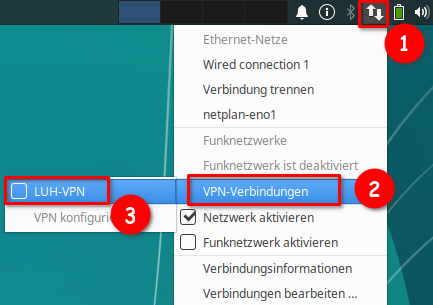
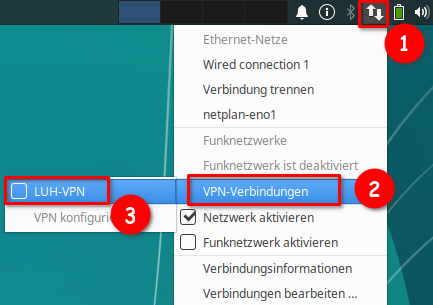
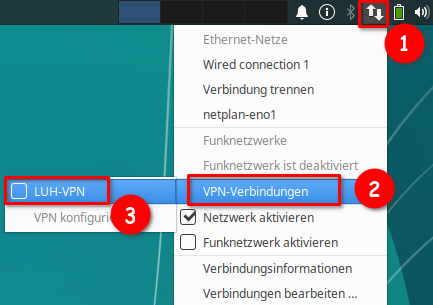
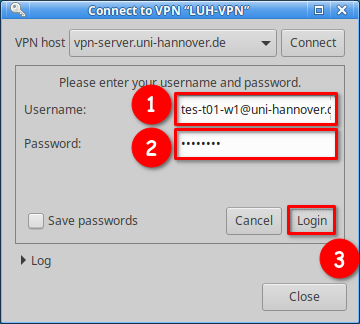
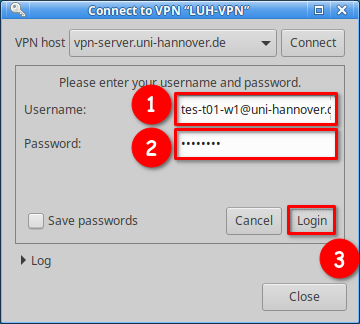
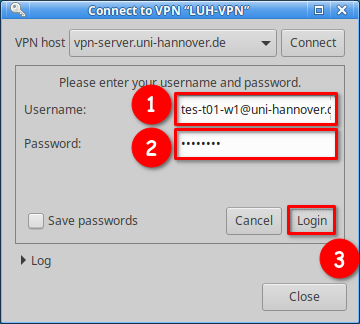
- Nun sollte eine Meldung erscheinen, dass die Verbindung hergestellt ist und ein kleines Schloss am Symbol auftauchen
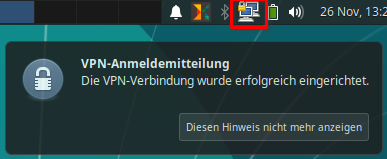
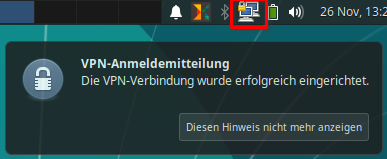
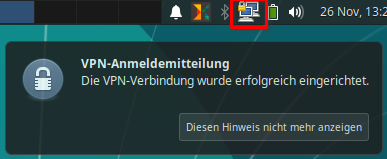
Alternative: Nutzung des Cisco Anyconnect-Clients
Alternativ zur Nutzung des openconnect-Client können Sie stattdessen auch den Anyconnect-Client von Cisco unter Linux nutzen.
Nach Login mit Ihren Zugangsdaten unter https://vpn-server.uni-hannover.de wird dabei eine Installationsdatei zum Download bereitgestellt, die anschließend in einer Shell aufgerufen werden kann. Dies funktioniert entsprechend wie im Bereich zu Windows/macOS beschrieben.
