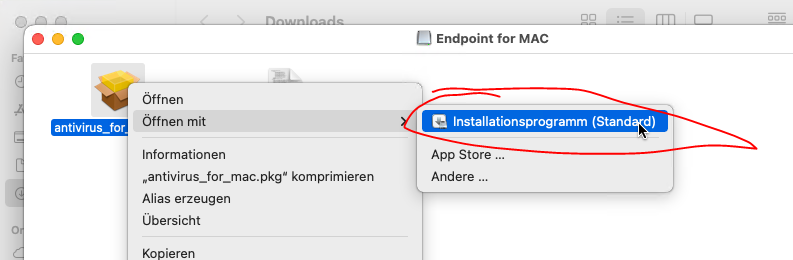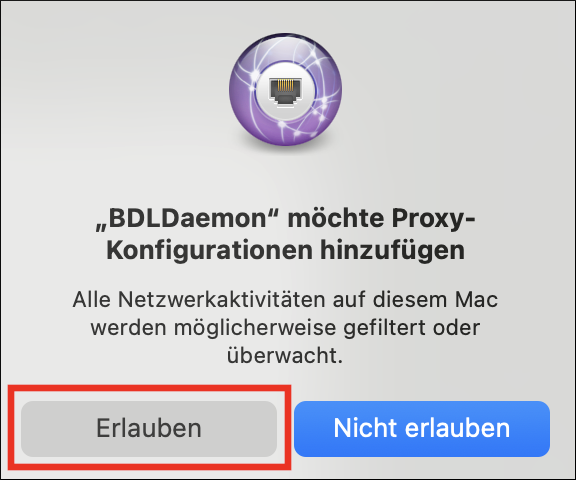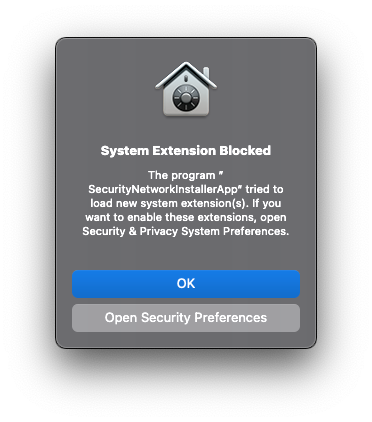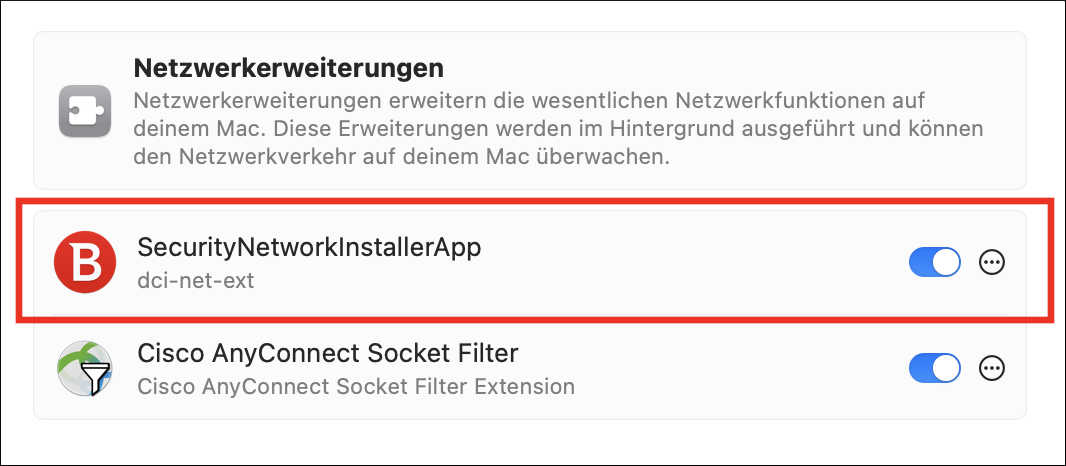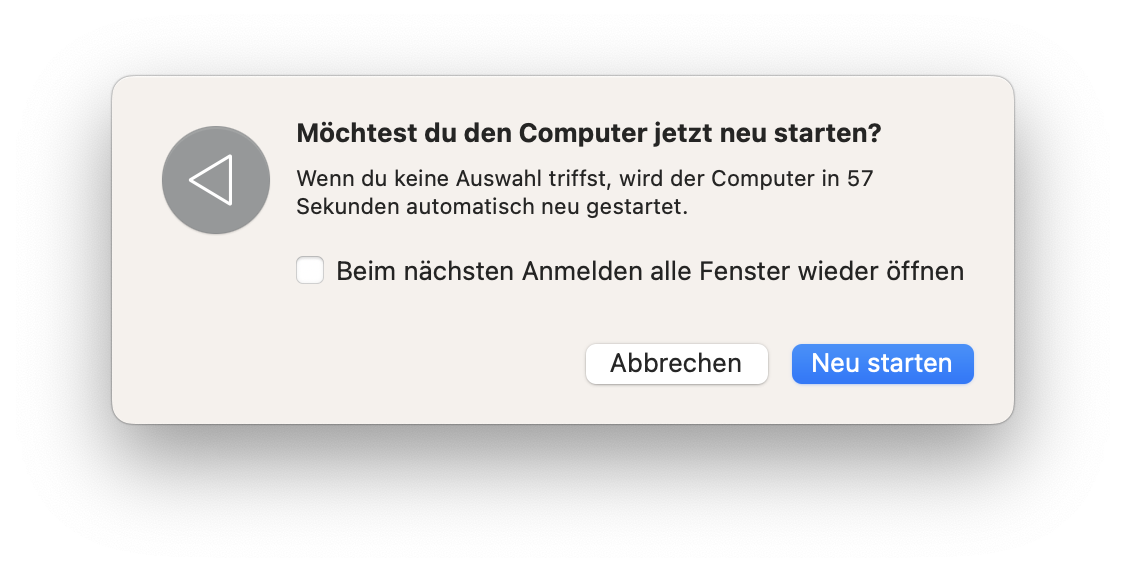In dieser Anleitung werden die notwendigen Schritte gezeigt, um die Antivirensoftware Bitdefender auf dem Betriebssystem macOS zu installieren und zu nutzen.
Schritt 1 – Datenschutzhinweis und Nutzungsbedingungen
Mit der Nutzung des Dienstes nehmen Sie den Datenschutzhinweis zur Kenntnis und akzeptieren die Nutzungsbedingungen, siehe hier.
Schritt 2 – Deinstallation vorhandener Antivirensoftware
Deinstallieren Sie vorhandene Antivirensoftware.
Schritt 3 – Herunterladen und Starten der Installation
Laden Sie die Installationsdatei hier herunter und öffnen Sie diese. Sie werden durch die Installation geführt, folgen Sie den Anweisungen auf dem Bildschirm. Ggf. müssen noch einige Installationen / Berechtigungen erlaubt werden, siehe Bitdefender-Dokumentation.
-
Screenshots einer beispielhaften Installation unter macOS Sequioa 15.1.1 (ausklappbar)
![]()
![]()
![]()
Öffnen Sie die heruntergeladene Installationsdatei (.dmg-Datei). Die Datei wird standardmäßig mit dem Programm "DiskImageMounter" geöffnet. Anschließend wird auf dem Desktop ein neuer Container eingebunden ("Endpoint for Mac"). Öffnen Sie diesen Container, um fortzufahren. ![]()
![]()
![]()
Im Container finden Sie die Installationsdatei im .pkg-Format. Öffnen Sie die Datei mit dem Installationsprogramm (Standard), um mit der Installation zu starten. ![]()
![]()
![]()
Erlauben Sie die Installation aus der Installationsdatei. ![]()
![]()
![]()
Folgen Sie den Anweisungen auf dem Bildschirm und klicken Sie auf "Fortfahren". ![]()
![]()
![]()
Klicken Sie auf "Installieren". An dieser Stelle können Sie bei Bedarf auch den Ort für die Installation ändern. ![]()
![]()
![]()
Die Installation wird durchgeführt. ![]()
![]()
![]()
Für die Installation werden Administratorrechte benötigt. ![]()
![]()
![]()
Die Installation wird fortgeführt. ![Sie werden am Ende der Installation ggf. per Pop-up-Meldung darauf hingewiesen, dass für bestimmte Programmkomponenten der Festplattenvollzugriff erlaubt werden muss. Folgen Sie den Anweisungen auf dem Bildschirm (oder gehen Sie in den Systemeinstellungen zu "Datenschutz & Sicherheit – Festplattenvollzugriff") und erlauben Sie den Festplattenvollzugriff für die Programmkomponenten "BDLDaemon" und (falls vorhanden) "EndpointSecurityforMac"]()
![Sie werden am Ende der Installation ggf. per Pop-up-Meldung darauf hingewiesen, dass für bestimmte Programmkomponenten der Festplattenvollzugriff erlaubt werden muss. Folgen Sie den Anweisungen auf dem Bildschirm (oder gehen Sie in den Systemeinstellungen zu "Datenschutz & Sicherheit – Festplattenvollzugriff") und erlauben Sie den Festplattenvollzugriff für die Programmkomponenten "BDLDaemon" und (falls vorhanden) "EndpointSecurityforMac"]()
![Sie werden am Ende der Installation ggf. per Pop-up-Meldung darauf hingewiesen, dass für bestimmte Programmkomponenten der Festplattenvollzugriff erlaubt werden muss. Folgen Sie den Anweisungen auf dem Bildschirm (oder gehen Sie in den Systemeinstellungen zu "Datenschutz & Sicherheit – Festplattenvollzugriff") und erlauben Sie den Festplattenvollzugriff für die Programmkomponenten "BDLDaemon" und (falls vorhanden) "EndpointSecurityforMac"]()
Sie werden am Ende der Installation ggf. per Pop-up-Meldung darauf hingewiesen, dass für bestimmte Programmkomponenten der Festplattenvollzugriff erlaubt werden muss. Folgen Sie den Anweisungen auf dem Bildschirm (oder gehen Sie in den Systemeinstellungen zu "Datenschutz & Sicherheit – Festplattenvollzugriff") und erlauben Sie den Festplattenvollzugriff für die Programmkomponenten "BDLDaemon" und (falls vorhanden) "EndpointSecurityforMac" ![Ggf. muss während der Installation (je nach macOS-Version) noch die Modifikation der Proxy-Konfiguration durch "BDLDaemon" erlaubt werden.]()
![Ggf. muss während der Installation (je nach macOS-Version) noch die Modifikation der Proxy-Konfiguration durch "BDLDaemon" erlaubt werden.]()
![Ggf. muss während der Installation (je nach macOS-Version) noch die Modifikation der Proxy-Konfiguration durch "BDLDaemon" erlaubt werden.]()
Ggf. muss während der Installation (je nach macOS-Version) noch die Modifikation der Proxy-Konfiguration durch "BDLDaemon" erlaubt werden. ![Nach der Installation müssen ggf. (je nach Version) weitere Punkte erlaubt werden. Diese werden im Bitdefender-Haupt-Fenster wie hier angezeigt und können durch Klicken auf die jeweiligen Buttons ausgelöst werden. Insbesondere ist es auch empfehlenswert, einmal Updates jetzt durchzuführen, um den aktuellen Stand herunterzuladen.]()
![Nach der Installation müssen ggf. (je nach Version) weitere Punkte erlaubt werden. Diese werden im Bitdefender-Haupt-Fenster wie hier angezeigt und können durch Klicken auf die jeweiligen Buttons ausgelöst werden. Insbesondere ist es auch empfehlenswert, einmal Updates jetzt durchzuführen, um den aktuellen Stand herunterzuladen.]()
![Nach der Installation müssen ggf. (je nach Version) weitere Punkte erlaubt werden. Diese werden im Bitdefender-Haupt-Fenster wie hier angezeigt und können durch Klicken auf die jeweiligen Buttons ausgelöst werden. Insbesondere ist es auch empfehlenswert, einmal Updates jetzt durchzuführen, um den aktuellen Stand herunterzuladen.]()
Nach der Installation müssen ggf. (je nach Version) weitere Punkte erlaubt werden. Diese werden im Bitdefender-Haupt-Fenster wie hier angezeigt und können durch Klicken auf die jeweiligen Buttons ausgelöst werden. Insbesondere ist es auch empfehlenswert, einmal Updates jetzt durchzuführen, um den aktuellen Stand herunterzuladen. ![In den Systemeinstellungen sollte im Bereich "Allgemein" überprüft werden, ob Bitdefender im Hintergrund laufen darf.]()
![In den Systemeinstellungen sollte im Bereich "Allgemein" überprüft werden, ob Bitdefender im Hintergrund laufen darf.]()
![In den Systemeinstellungen sollte im Bereich "Allgemein" überprüft werden, ob Bitdefender im Hintergrund laufen darf.]()
In den Systemeinstellungen sollte im Bereich "Allgemein" überprüft werden, ob Bitdefender im Hintergrund laufen darf. ![Ggf. muss während der Installation (je nach macOS-Version) noch das Laden einer "System Extension" von der SecurityNetworkInstallerApp erlaubt werden.]()
![Ggf. muss während der Installation (je nach macOS-Version) noch das Laden einer "System Extension" von der SecurityNetworkInstallerApp erlaubt werden.]()
![Ggf. muss während der Installation (je nach macOS-Version) noch das Laden einer "System Extension" von der SecurityNetworkInstallerApp erlaubt werden.]()
Ggf. muss während der Installation (je nach macOS-Version) noch das Laden einer "System Extension" von der SecurityNetworkInstallerApp erlaubt werden. ![Falls die Netzwerkerweiterung nicht installiert wird, kann das dazugehörige Menü auch in den Einstellungen unter "Allgemein" - "Netzwerkerweiterungen" aufgerufen werden.]()
![Falls die Netzwerkerweiterung nicht installiert wird, kann das dazugehörige Menü auch in den Einstellungen unter "Allgemein" - "Netzwerkerweiterungen" aufgerufen werden.]()
![Falls die Netzwerkerweiterung nicht installiert wird, kann das dazugehörige Menü auch in den Einstellungen unter "Allgemein" - "Netzwerkerweiterungen" aufgerufen werden.]()
Falls die Netzwerkerweiterung nicht installiert wird, kann das dazugehörige Menü auch in den Einstellungen unter "Allgemein" - "Netzwerkerweiterungen" aufgerufen werden. ![Beim sich öffnenden Fenster sollte überprüft werden, ob die SecurityNetworkInstallerApp aktiviert ist (insbesondere, wenn weiter Fehler im Bitdefender-Client angezeigt werden).]()
![Beim sich öffnenden Fenster sollte überprüft werden, ob die SecurityNetworkInstallerApp aktiviert ist (insbesondere, wenn weiter Fehler im Bitdefender-Client angezeigt werden).]()
![Beim sich öffnenden Fenster sollte überprüft werden, ob die SecurityNetworkInstallerApp aktiviert ist (insbesondere, wenn weiter Fehler im Bitdefender-Client angezeigt werden).]()
Beim sich öffnenden Fenster sollte überprüft werden, ob die SecurityNetworkInstallerApp aktiviert ist (insbesondere, wenn weiter Fehler im Bitdefender-Client angezeigt werden). ![]()
![]()
![]()
Ein Neustart des Systems ist anzuraten, um die Installation vollständig abzuschließen. Eventuell auftretende Probleme direkt nach der Installation werden i.d.R. durch einen Neustart gelöst. ![]()
![]()
![]()
Die Installation war erfolgreich. ![]()
![]()
![]()
Unter Umständen kann direkt nach der Installation noch die Meldung "Sie sind gefährdet" erscheinen. Warten Sie einen Moment bis die Verbindung zu den Servern hergestellt wurde oder starten Sie den Mac neu. Bei anhaltenden Problemen kontaktieren Sie bitte das LUIS. ![]()
![]()
![]()
Spätestens nach einem Neustart sollten keine weiteren Fehlermeldungen auftauchen.
Kontakt
Hotline IT-Service-Desk
Office hours
Der IT-Service-Desk des LUIS ist von Mo – Fr in der Zeit von 08 – 17 Uhr telefonisch erreichbar.
Phone
Hotline IT-Service-Desk
Office hours
Der IT-Service-Desk des LUIS ist von Mo – Fr in der Zeit von 08 – 17 Uhr telefonisch erreichbar.
Phone