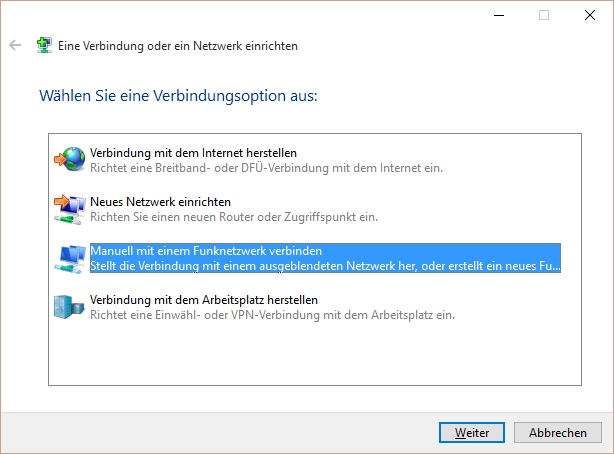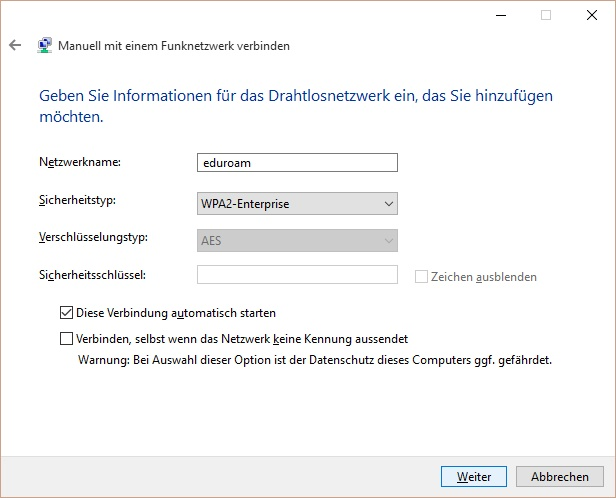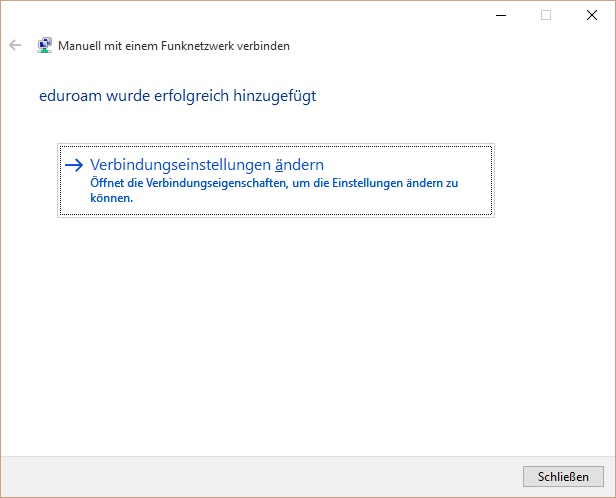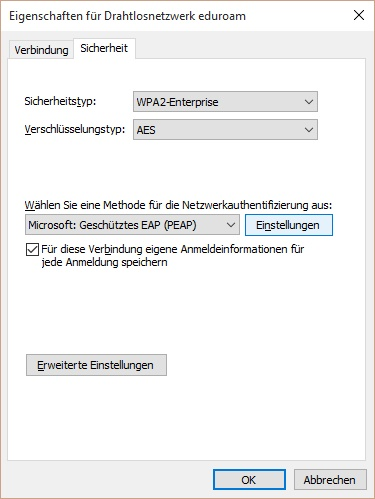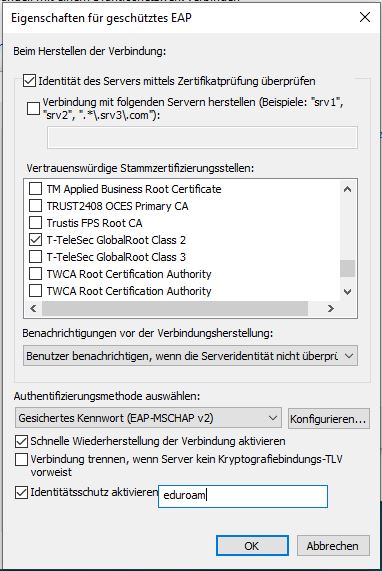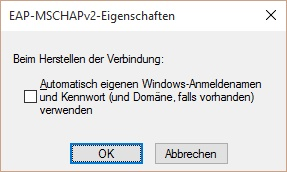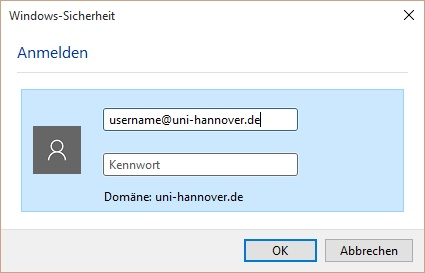1. Klicken Sie mit der rechten Maustaste auf das WLAN-Symbol rechts unten und wählen Sie im Kontextmenü „Netzwerk- und Freigabecenter öffnen“ aus
2. Wählen Sie im erscheinenden Fenster „Neue Verbindung oder neues Netzwerk einrichten“
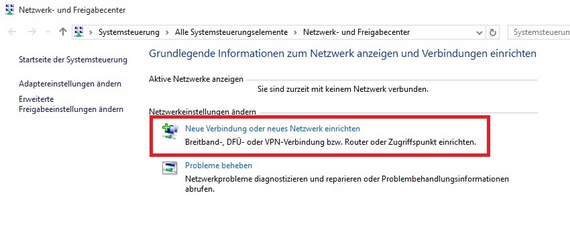
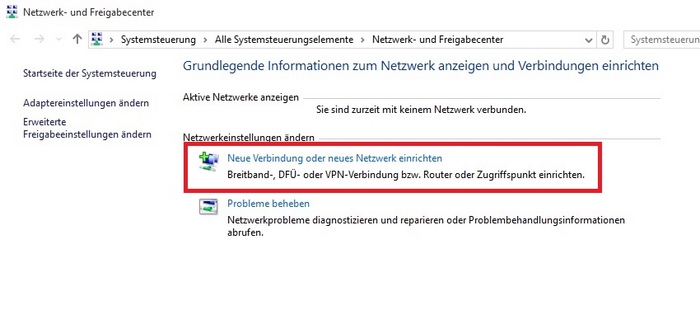
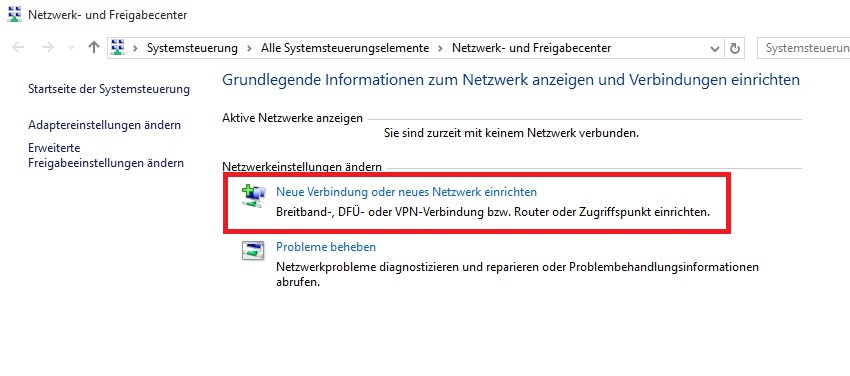
3. Wählen Sie als Verbindungsoption „Manuell mit einem Funknetzwerk verbinden“ aus und klicken Sie auf „Weiter“.
4. Im darauffolgenden Fenster tragen Sie als Netzwerknamen „eduroam“ ein und wählen als Sicherheitstyp „WPA2-Enterprise“ und klicken wiederum auf „Weiter“.
5. Wählen Sie im nächsten Fenster „Verbindungseinstellungen ändern“.
6. Wählen Sie im Eigenschaften-Fenster das Unterfeld „Sicherheit“, stellen Sie sicher, dass die Einstellungen wie im gezeigten Bild sind und klicken Sie dann auf das Feld „Einstellungen“ rechts neben „Microsoft: Geschütztes EAP (PEAP)“.
7. Setzen Sie den Haken neben dem Feld „Identität des Servers mittels Zertifikatprüfung überprüfen“ und setzen Sie in der Liste der vertrauenswürdigen Stammzertifizierungsstellen einen Haken beim Eintrag „T-Telesec GlobalRoot Class 2“. (Taucht dieser Eintrag nicht in der Liste auf, können Sie das Wurzelzertifikat auch per Hand nachinstallieren. Dazu laden Sie es unter diesem Link herunter. Durch Doppelklick auf die abgespeicherte Datei können Sie anschließend das Wurzelzertifikat installieren.) Setzen Sie außerdem einen Haken beim Punkt "Identitätsdatenschutz aktivieren" und tragen Sie im Feld daneben "eduroam" ein.
8. Klicken Sie auf das Feld „Konfigurieren“ neben dem Eintrag „Gesichertes Kennwort (EAP-MSCHAP v2)“ und stellen Sie sicher, dass im Unterfenster kein Haken neben „Automatisch eigenen Windows-Anmeldenamen und Kennwort verwenden“ gesetzt ist.
9. Schließen Sie alle offenen Einstellungsfenster durch Klick auf „OK“. In Kürze sollte ein Anmeldefenster erscheinen, das zur Eingabe von Benutzername und Kennwort auffordert. Hier geben Sie Ihren Benutzernamen ergänzt um die Einrichtungskennung „@uni-hannover.de“ sowie das zugehörige Kennwort ein.Nach einer kurzen Wartezeit sollten Sie nun mit dem eduroam-WLAN verbunden sein. Wichtiger Hinweis für IDM-Accounts: Der Benutzername ist Ihre LUH-ID ergänzt um die Erweiterung „-W1@uni-hannover.de“. Das Passwort können Sie selbst nach Login auf der Seite https://login.uni-hannover.de vergeben. Es handelt sich nicht um das LUH-ID-Passwort, Mail-Passwort oder ähnliches.